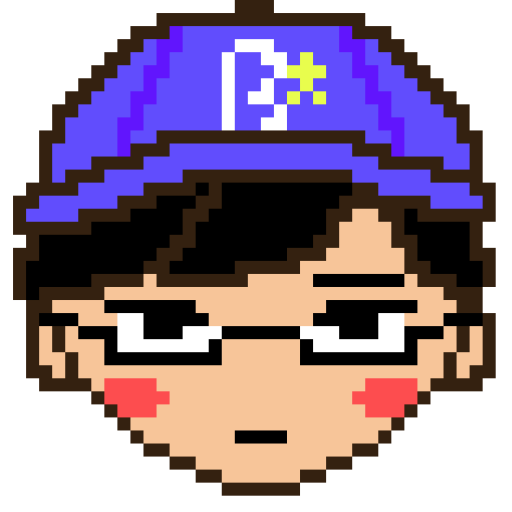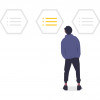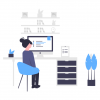AWSサーバーへのログイン方法を忘れてしまった人「AWSサーバーへのログイン方法を忘れてしまった。ログイン方法について改めて教えてほしいな」
こういった疑問にお答えします!
※Windowsのログイン方法の解説です※
AWSサーバーへのログイン方法って、よく忘れてしまいますよね。
このKatsuhiroBlogもAWSサーバー(EC2)を使って運用しているので、たまにサーバーへログインしようとすると「どうやるんだっけ?」と毎回悩みます(笑)
とうわけで本記事では、AWSサーバー(EC2)へログインする方法を知りたいあなた向けに、AWSサーバー(EC2)のログイン方法について、画像付きで解説します。
それでは以下の順番で進めていきます。
- AWSサーバーへのログイン準備
- AWSサーバーへのログイン方法【Tera Term編】
- AWSサーバーへのログイン方法【PuTTY編】
AWSサーバーへのログイン準備

まず、AWSサーバー(EC2)へログインする事前準備として以下を用意しましょう。
IPアドレスの確認方法
まずは接続するサーバーのIPアドレスを確認しましょう。AWSへアクセスしてログインしてください。
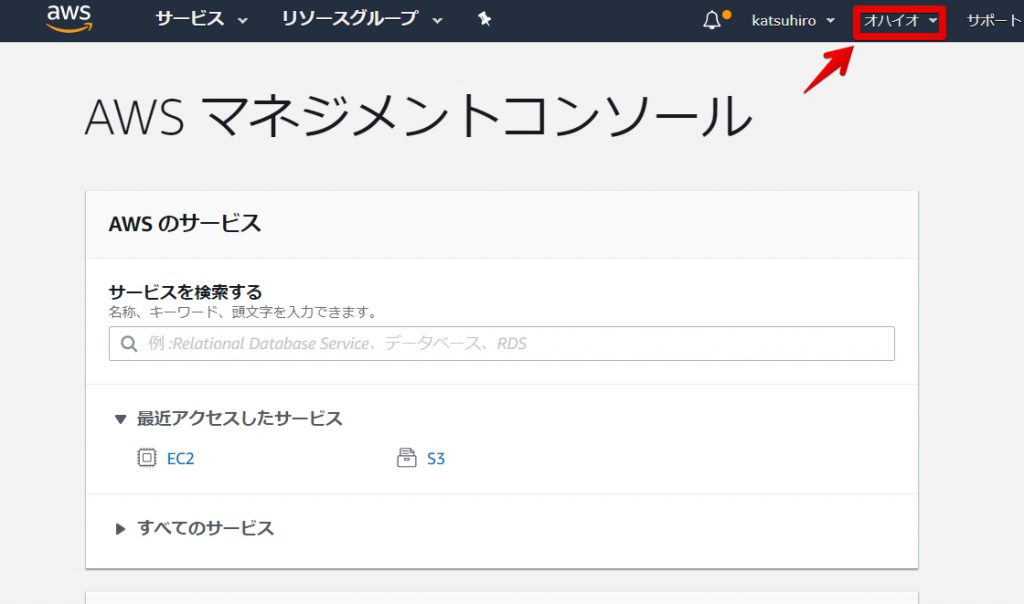
ログインしたら、右上のリージョン部分を押してください。

「東京」を選んでください。

次に左上の「サービス」→「EC2」の順番で押してください。
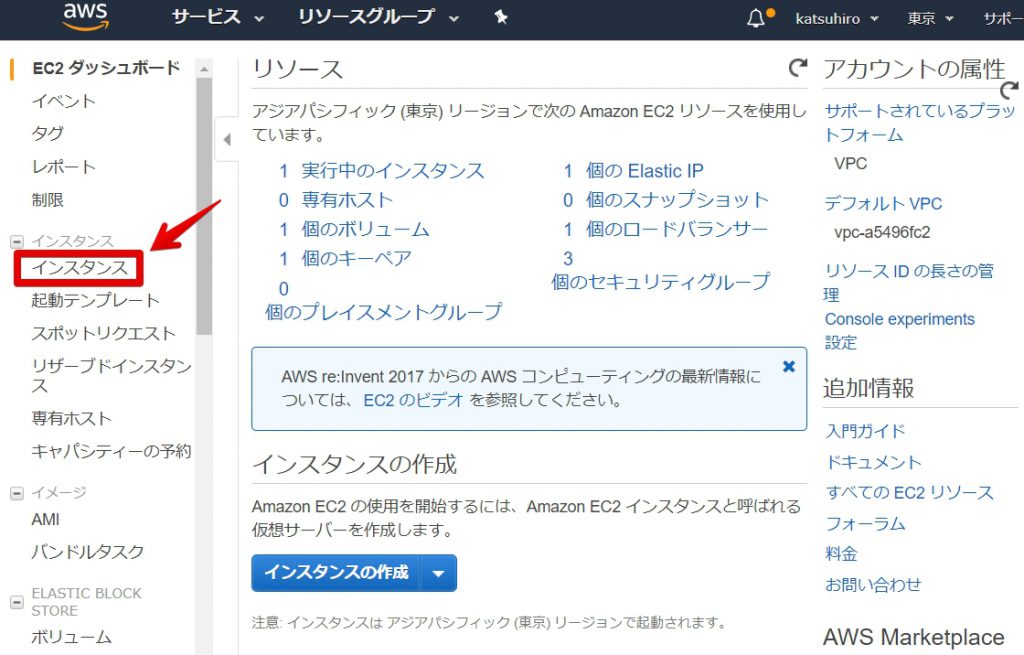
「インスタンス」を押してください。
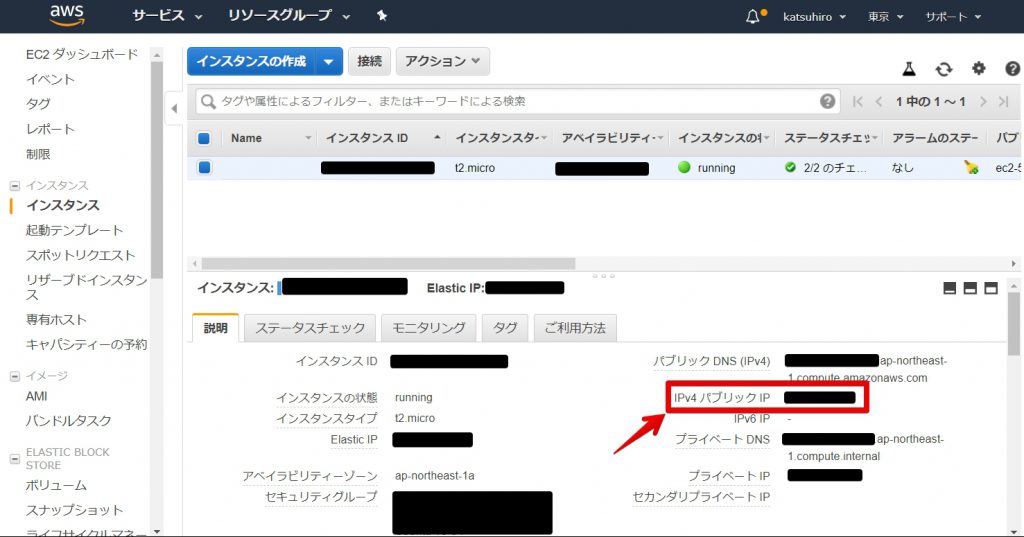
「IPv4 パブリック IP」にIPアドレスが表示されているので、それをメモっておきましょう。
これでIPアドレスの確認は完了です。
pemファイル(秘密鍵ファイル)
pemファイルとは、AWSで自分のサーバーを立てたときに、ダウンロードした秘密鍵ファイルです。
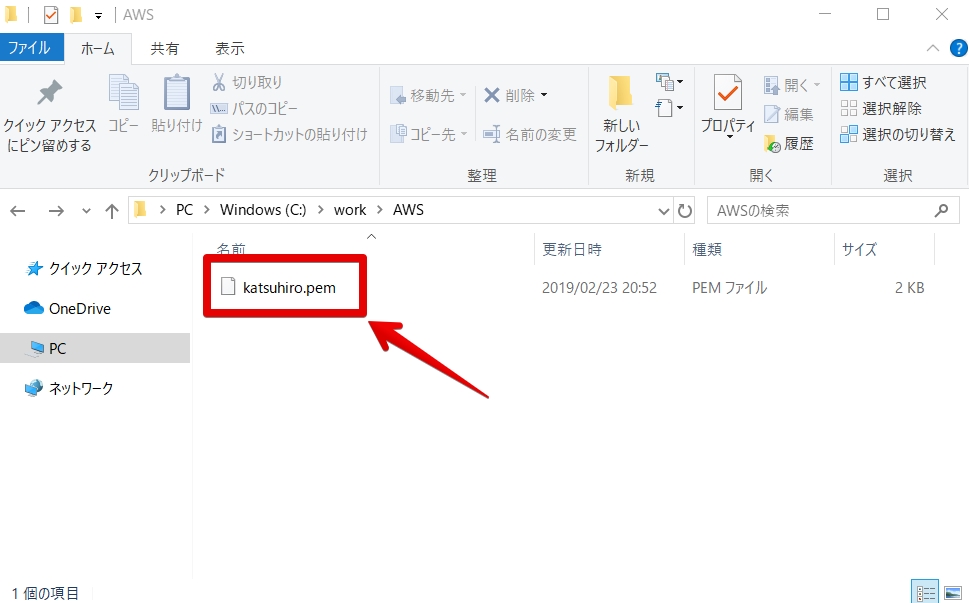
上記のようなファイルです。探してみましょう。
もし秘密鍵ファイルをなくしてしまった場合は以下をどうぞ。
>>SSH キーペアを紛失した場合、EC2 インスタンスへのアクセスを復旧するにはどのようにしたらよいですか?
Tera TermやPuTTYなどのSSHクライアントを用意
WindowsからAWSサーバー(EC2)にログインするためには、Tera TermやPuTTYなどのSSHクライアントが必要です。
もし、あなたのPCにインストールがされていなければ、インストールをお願いします。
どちらか一つでOKです。接続設定を保存でき、簡単に切り替えができるPuTTYがオススメ。
さあ、事前準備は終わりましたか?終わったら次へ行きましょう!
AWSサーバーへのログイン方法【Tera Term編】
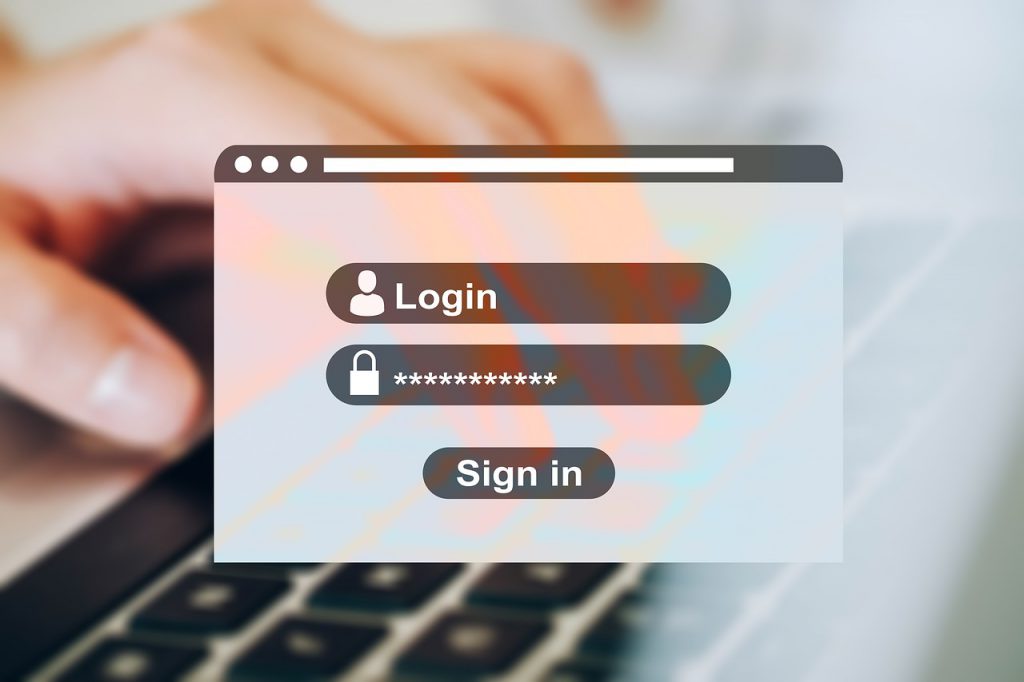
事前準備が終ったら、ログインをしていきましょう。ここでは「Tera Term」を使った手順について画像付きで解説します。
「Tera Term」を使ったAWSサーバーへのログイン方法
Tera Termを起動してください。
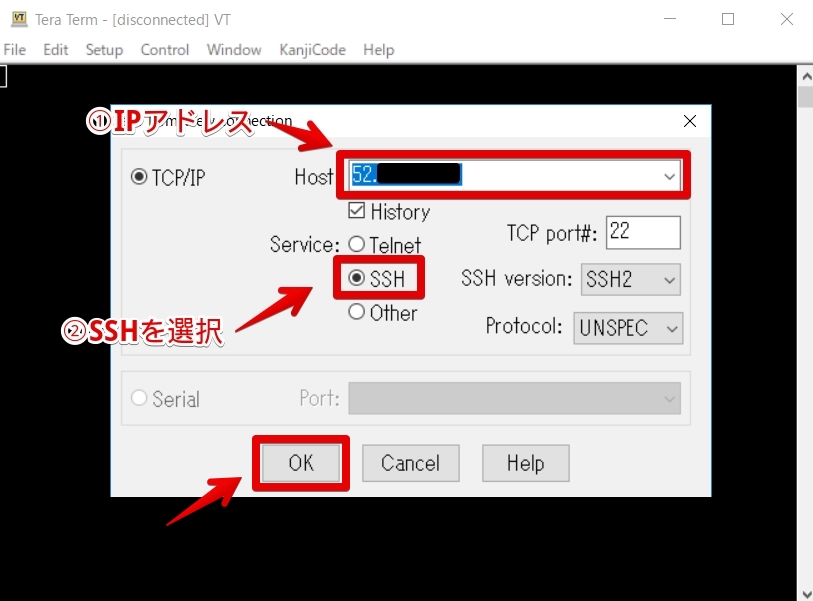
先ほどメモしたIPアドレスを入力して、SSHを選んで「OK」を押してください。
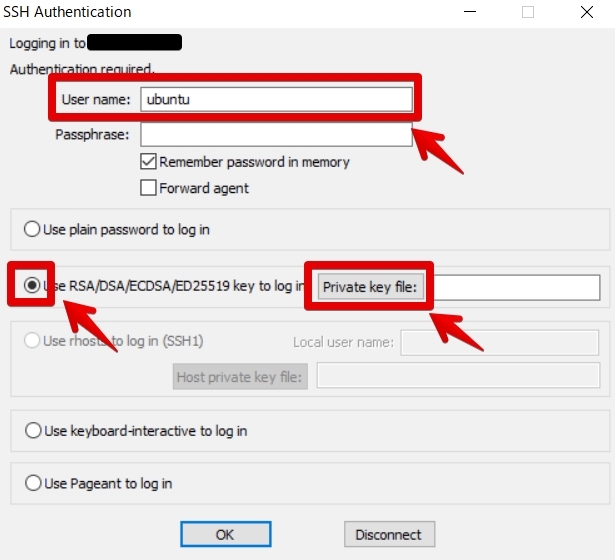
上記画面が表示されるので、「User name」に「ubuntu」や「ec2-user」などのユーザ名、そして「Private key file」を押してください。

ファイル種類はallを選んで、先ほど探し出した秘密鍵ファイルを選んでください。

「OK」を押してください。
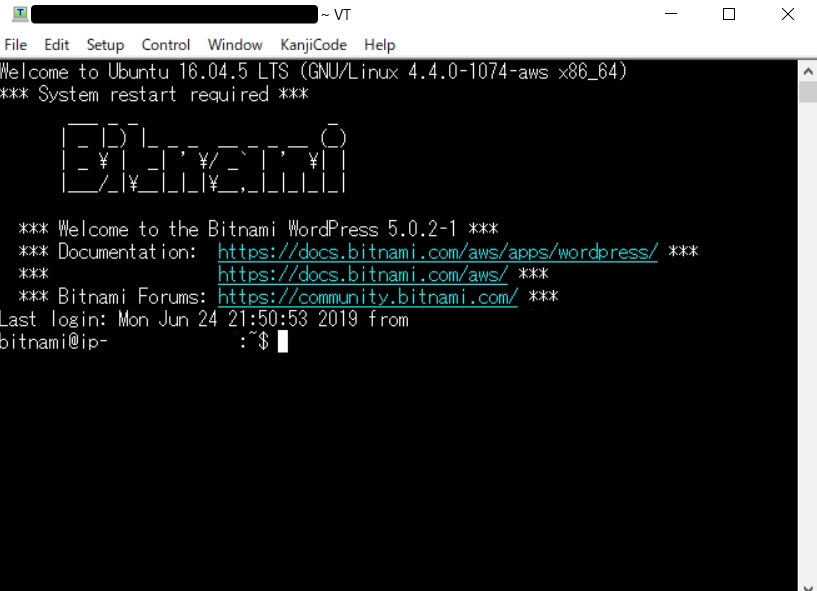
お疲れさまでした。これでAWSサーバーへのログイン完了です。
AWSサーバーへのログイン方法【PuTTY編】
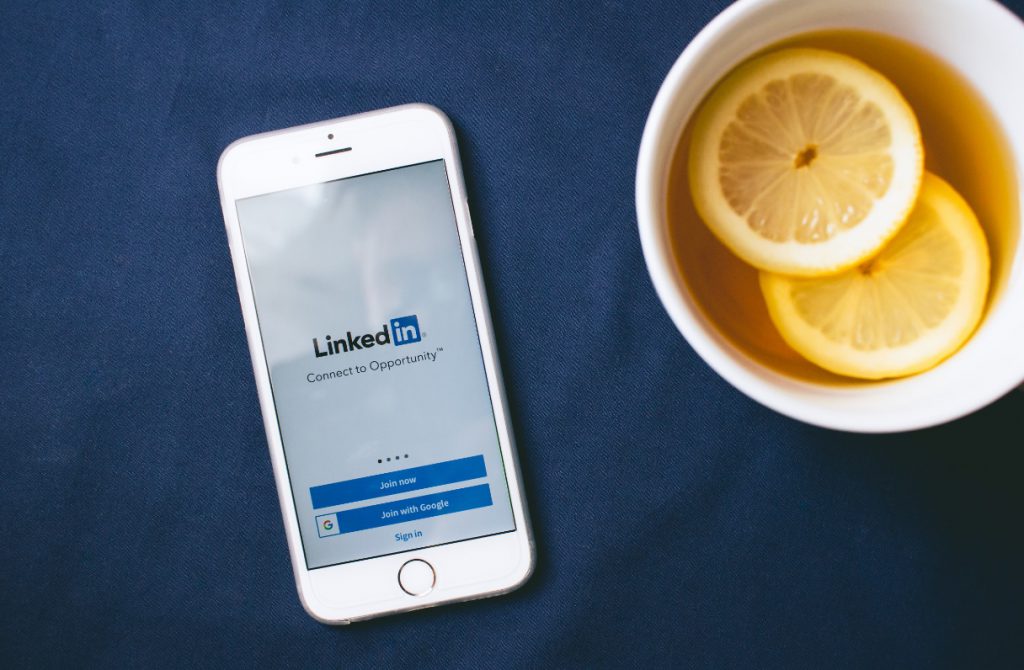
ここでは「PuTTY」を使ったAWSサーバーへのログイン方法について画像付きで解説します。
PuTTYを使った秘密鍵のファイル形式変換
Puttyの場合、先ほどの秘密鍵ファイル(xxx.pem)のファイル形式は使えないので、事前に使える形式に変換を行いましょう。

上記の通り、「PuTTYgen」を起動してください。
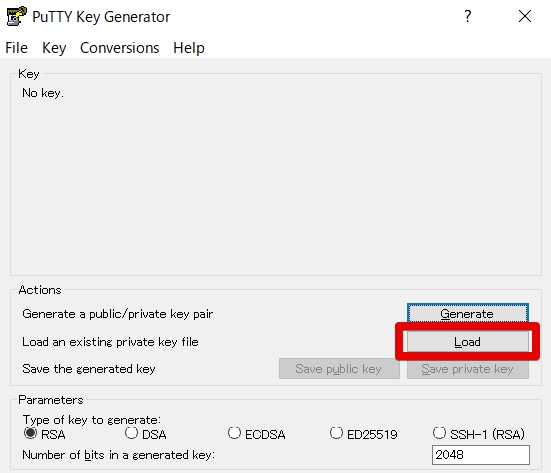
「Load」を押してください。

秘密鍵ファイル(xxx.pem)を選択してください。
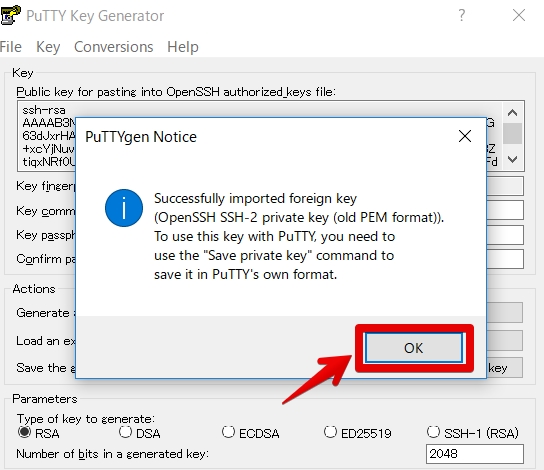
上記メッセージが出てくるので「OK」を押してください。

「Save private key」を押してください。
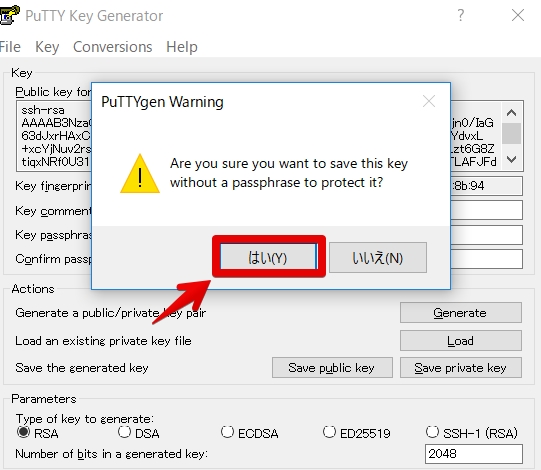
上記メッセージが出てきますが「はい」を押してください。

適当な名前をつけて、保存を押してください。これで事前の変換作業は完了です。
「PuTTY」を使ったAWSサーバーへのログイン方法
「PuTTY」を起動してください。
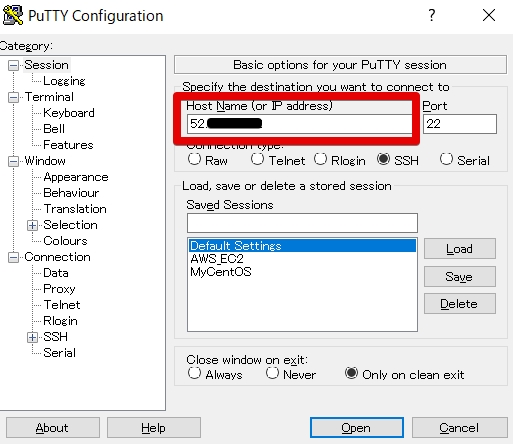
上記のように「Host Name」にIPアドレスを入力してください。

次に左メニューから「SSH」→「Auth」の順番で選択して、右メニューの「Browse」を押してください。

先ほど変換した「xxx.ppk」を選んでください。

左メニューの「Session」を選んで元の画面に戻りましょう。
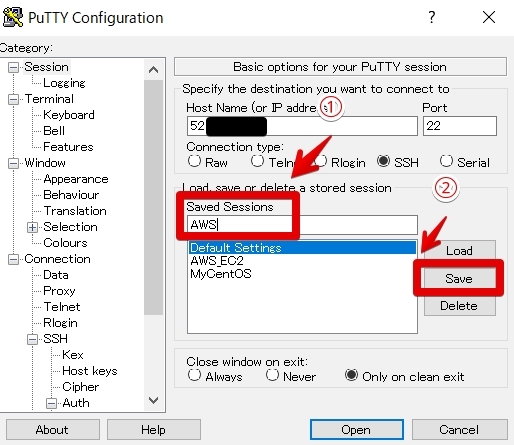
設定を保存したいので、「Saved Sessions」に適当に名前を入力して、「Save」を押してください。
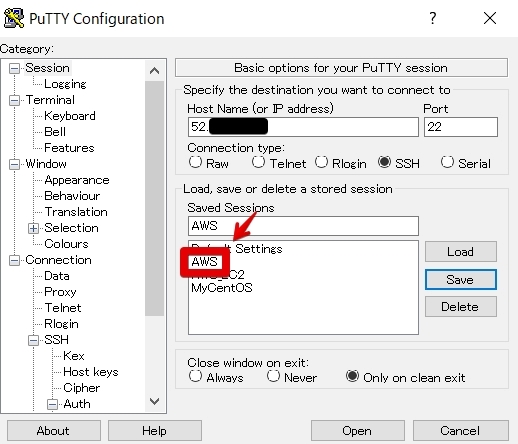
設定が追加されました。
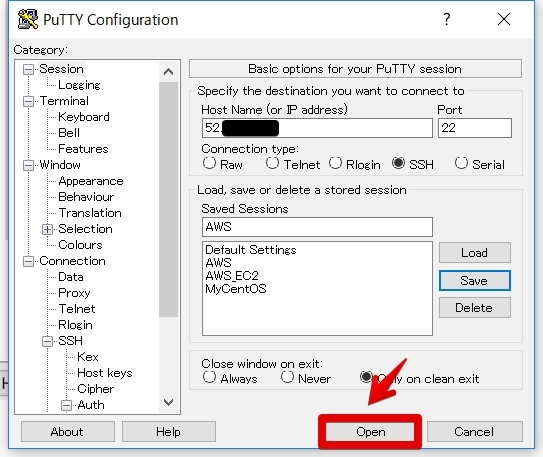
それでは接続しましょう。「Open」を押してください。
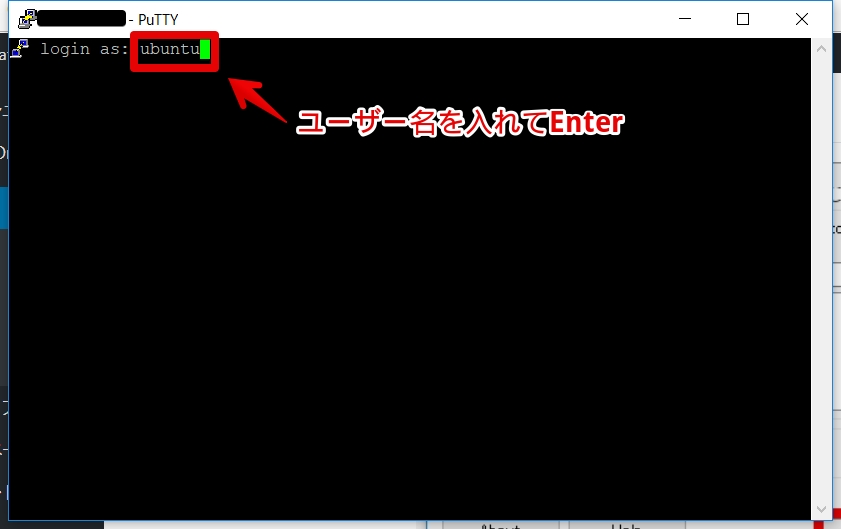
「ubuntu」や「ec2-user」などのユーザー名を入力してEnterを押してください。
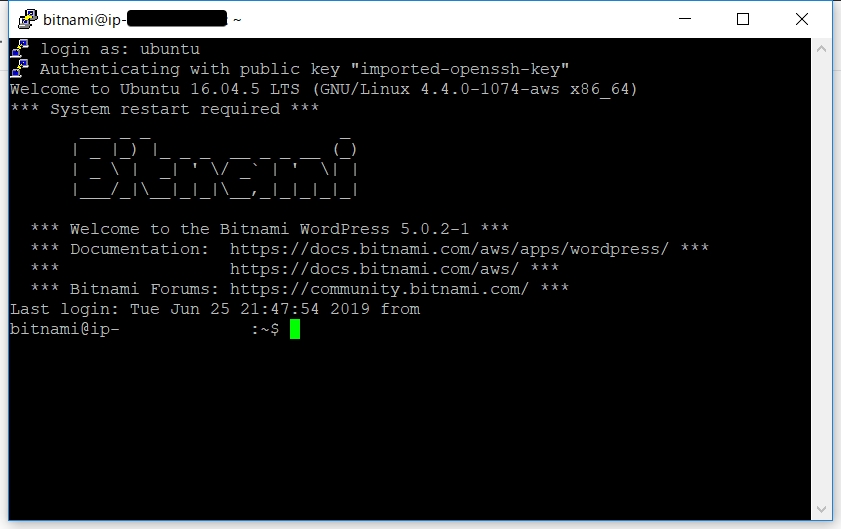
上記の画像のようになればログイン完了です!
「PuTTY」を使ったAWSサーバーへのログイン方法【2回目以降】
2回目以降のログインは、かなり簡単になります。
「PuTTY」を起動してください。
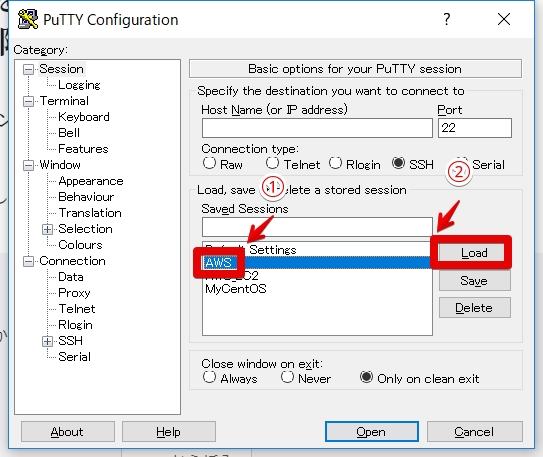
保存した設定を選んで、「Load」を押してください。
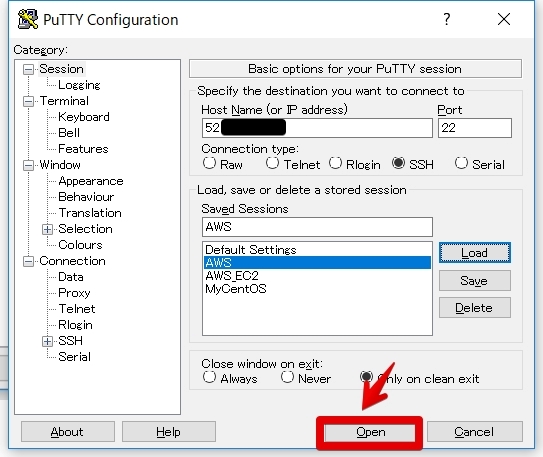
「Open」を押してください。
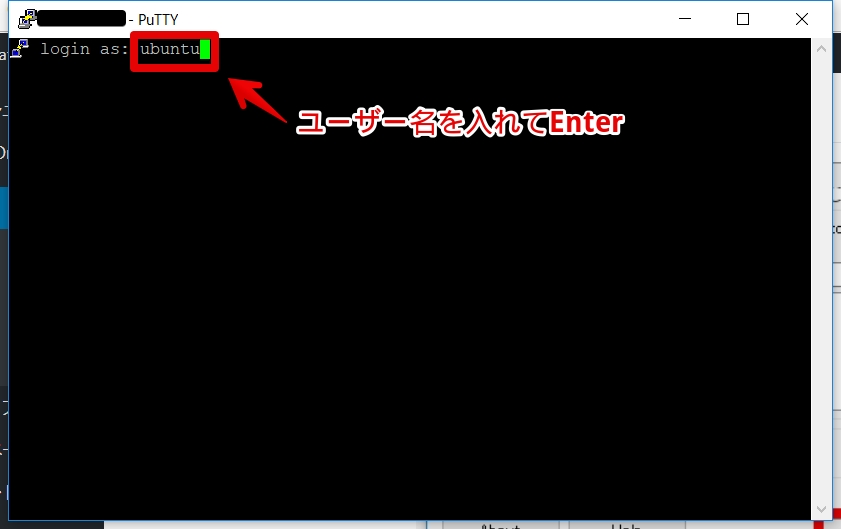
「ubuntu」や「ec2-user」などのユーザー名を入力してEnterを押してください。
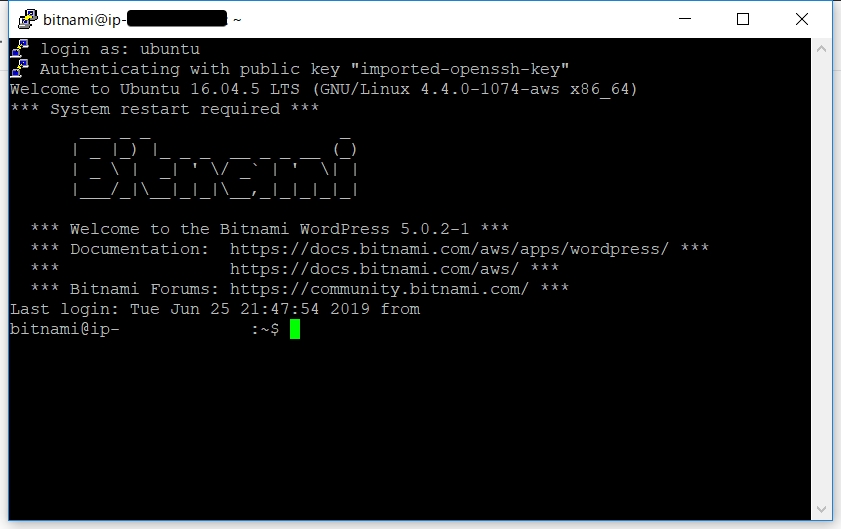
上記の画像のようになればログイン完了です!2回目以降はかなり簡単ですね♪
最後に
今回はAWSサーバー(EC2)へログインする方法を知りたいあなた向けに、AWSサーバー(EC2)のログイン方法について、画像付きで解説しました。
これであなたも、AWSサーバー(EC2)にログインすることができますね♪