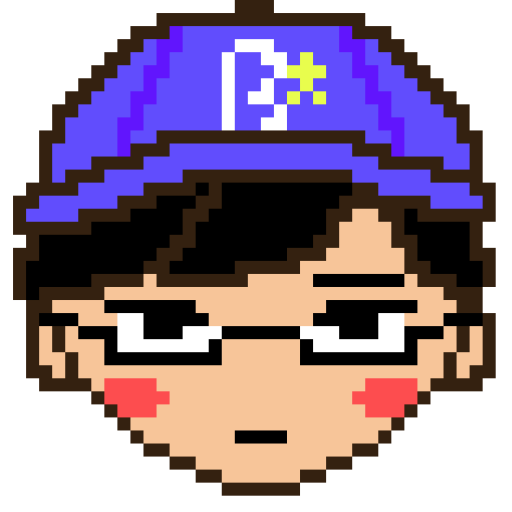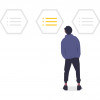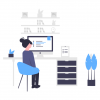UiPathをインストールしたい人「RPA(ロボティック・プロセス・オートメーション)をやってみたい。UiPathを使うことにしたけど、インストール方法がわからない…誰か教えて!」
こういった疑問にお答えします!
この記事を書いている私は、システムエンジニア(SE)歴9年ほどの現役SE。仕事でUiPathを活用しています。
RPAをやってみようと、UiPathのインストール方法を調べているあなた。チャレンジ精神があって、すばらしいですね!
実は、UiPathは個人利用目的なら無料で使えますが、メール登録が必要だったり、ラインセンス登録が必要だったりと、少し面倒くさいんですよね。
そこで、UiPathのインストール方法を画像付きでまとめました。
というわけで本記事では、UiPathをインストールしたいあなた向けに、UiPathのインストール方法を画像付きで丁寧に解説します。
この記事を読めば、悩むことなくUiPathをインストールすることができますよ。
それでは以下の順番で進めていきます。
- 【無料版】UiPathのインストール方法【画像付き】
- UiPathをインストールしたらどういった事ができるの?【具定例紹介】
【無料版】UiPathのインストール方法【画像付き】

それでは早速、UiPathのインストール方法について、解説しますね。
https://www.uipath.com/ja/developers/community-edition-download
上記リンクにアクセスしましょう。
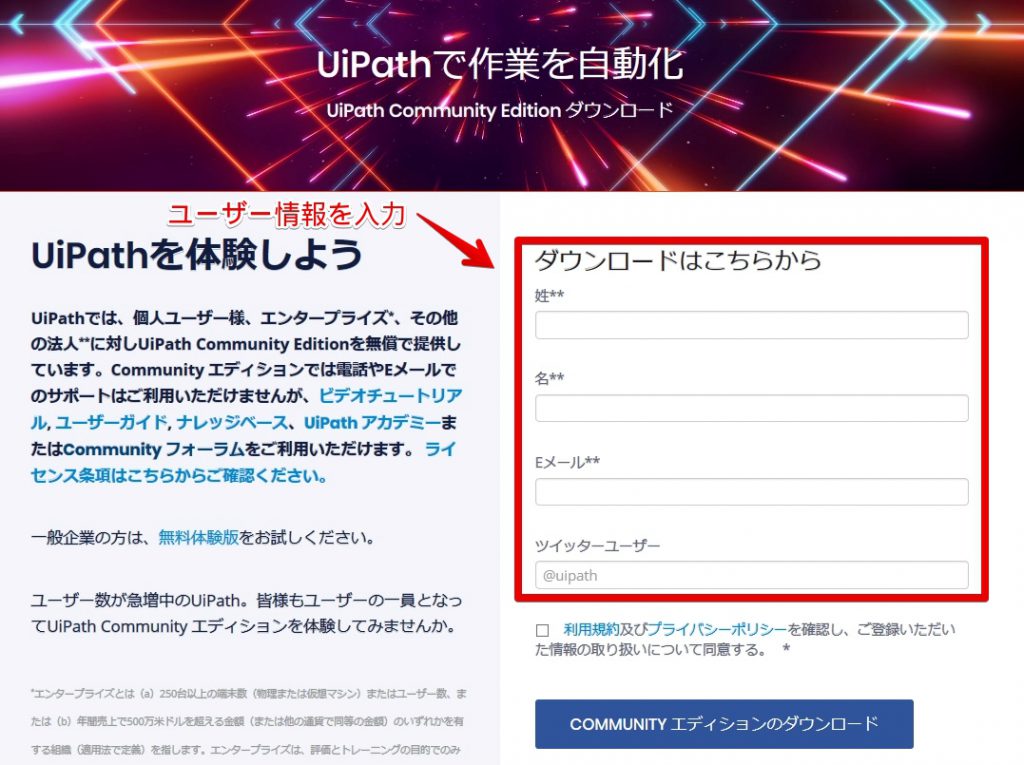
まずはUiPath Community Edition(無償版)をダウンロードしていきます。左側のユーザー情報を入力してください。ツイッターユーザーは入力しなくてもOK。
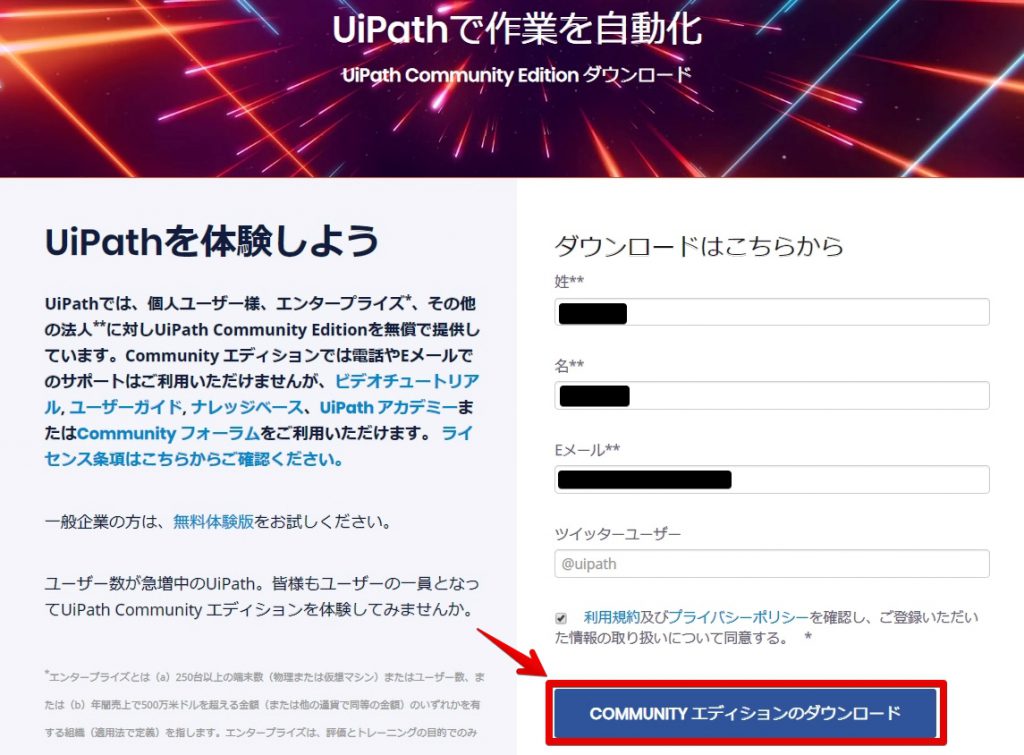
ユーザー情報の入力が終ったら、「COMMUNITYエディションのダウンロード」を押してください。
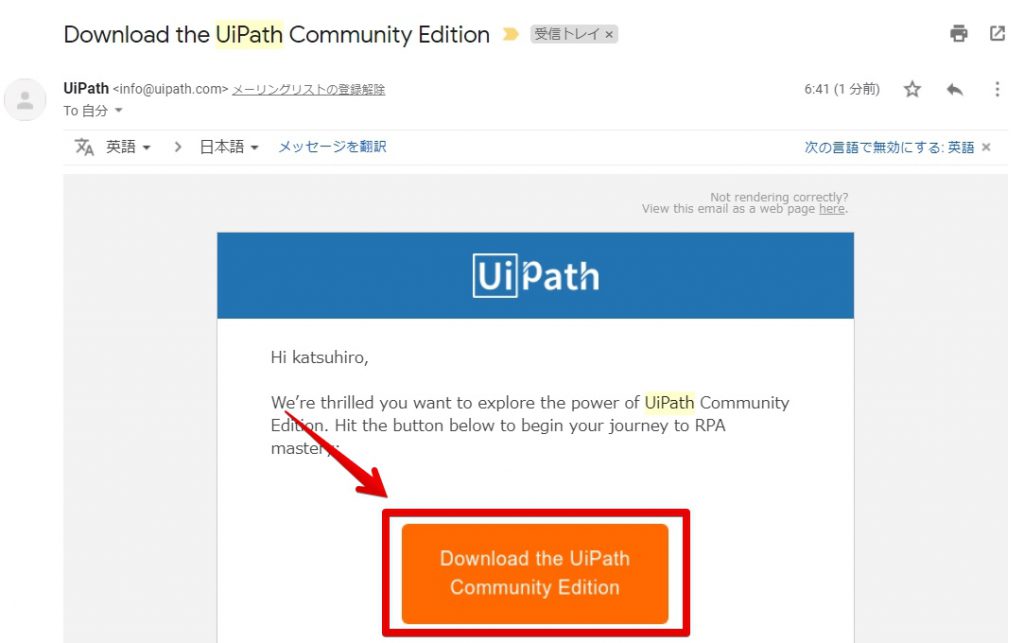
登録したメールアドレスに上記の通り、メールが届くので「Download the UiPath Community Edition」を押してください。
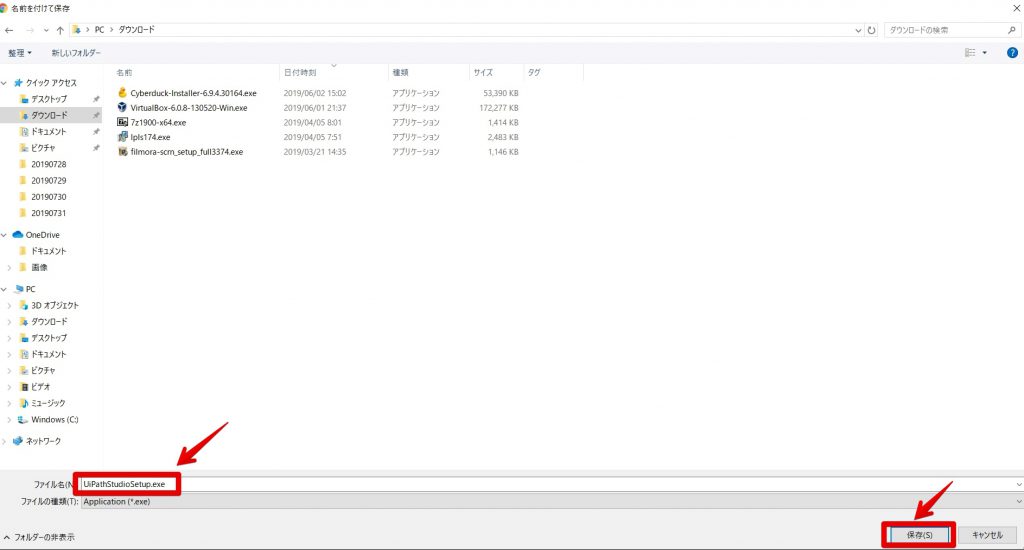
「UiPathStudioSetup.exe」をダウンロードしてください。
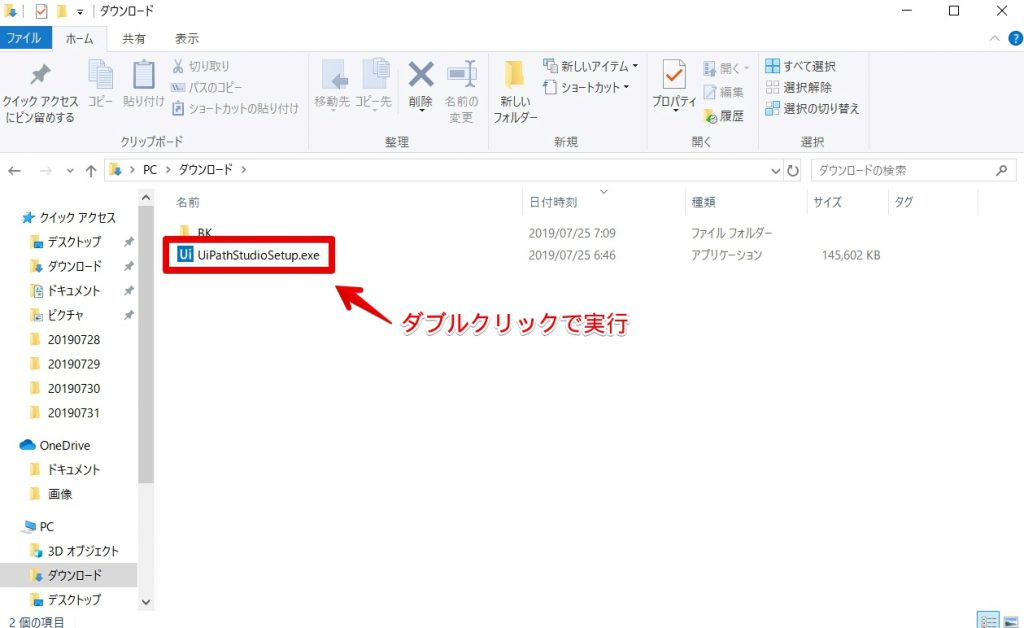
ダウンロードが終ったら、「UiPathStudioSetup.exe」を実行してください。
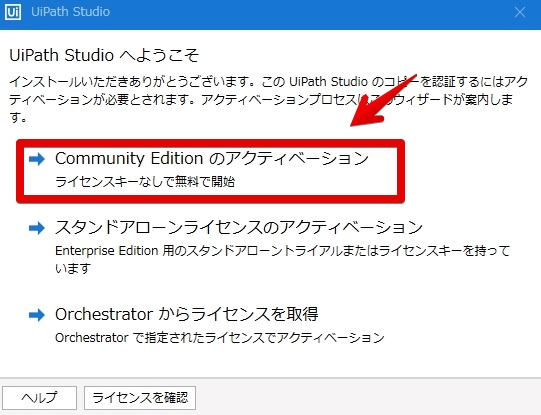
インストールが完了すると、上記メッセージが出てくるので、「Community Editionのアクティベーション」を押してください。
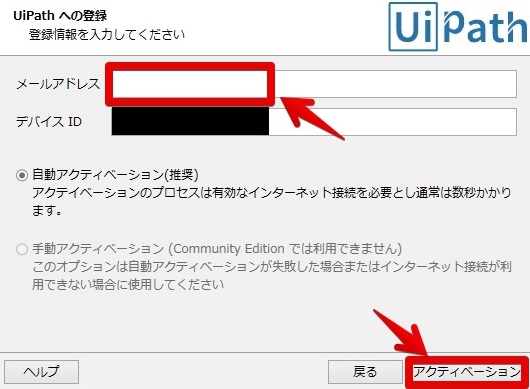
先ほど登録したメールアドレスを入力し、「アクティベーション」を押してください。
以上で作業完了です!上記の通り、「UiPath was successfully activated on your computer」のメッセージの画面が表示されますが、閉じちゃってOKです。
UiPathをインストールしたらどういった事ができるの?【具定例紹介】

「UiPathのインストールが終わったから、さっそく何か作ってみよう!」と思っているあなた。
でも、いきなり、何か作るなんて難しいですよね。
そこで具体例として、私が実施に作成したRPAをご紹介しますね。
Kindleのスクリーンショット自動化ツール
Kindle(PC版)の電子書籍のスクリーンショットを自動で撮ってくれるツールを作りました。
『Kindle Unlimited』の無料期間でダウンロードした電子書籍は、無料期間が終わると読めなくなるので、電子書籍を手元に残しておくために、作ってみました。
詳しくは以下をどうぞ。実際に作ったツールも無料公開しているので、あなたもすぐに使えますよ。
さいごに
本記事では、UiPathをインストールしたいあなた向けに、UiPathのインストール方法を画像付きで解説しました。
これであなたも悩まずにUiPathをインストールすることができますね!
こんな感じで、ITに関する有益な情報をお伝えしているので、ツイッターのフォローをお願いします。また、ブログを更新したら通知しています。
以上です。