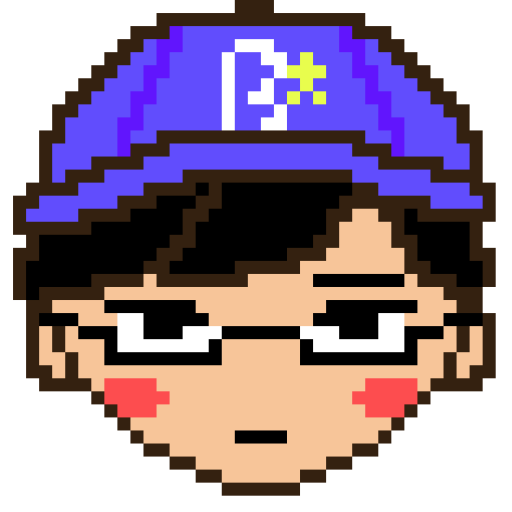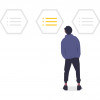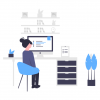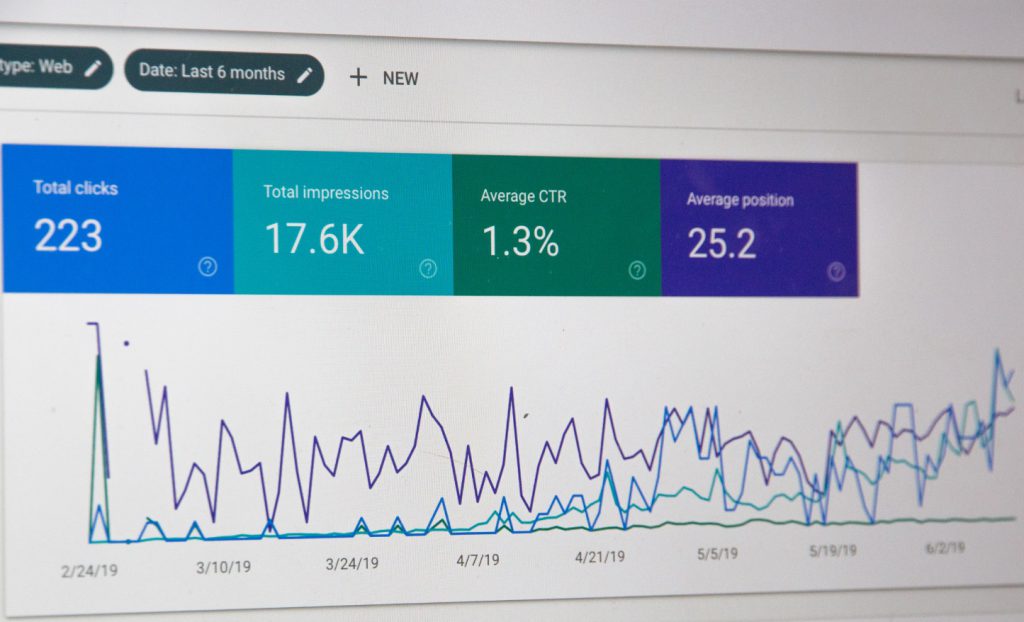
Google Analyticsを使い始めた人「ブログをやり始めたので、Google Analyticsを見てみたら、大量のアクセスが!でも、よく見てみると、自分のアクセスだった…自分のアクセスを除外する方法はないかな?」
こういった疑問にお答えします。
この記事を書いている私は、ブログを100日以上毎日更新している副業ブロガーです。
「Google Analytics」はブログのアクセス分析には必須です。いざ使ってみて、ブログを始めて間もないのに、アクセスが意外と多くてびっくりしたことはありませんか?
そして、よく見てみると自分のアクセスだった、という落ち。萎えますよね…
私も同じ経験をしていまして、最初の2ヵ月くらいは気にしてなかったのですが、いざ自分のブログを分析しようとしても、まったくわからない!という状況になってしまいました。
結論、「Google Analytics」で自分のアクセスを除外するのは完全に必須ですね。
というわけで、本記事では、Google Analyticsで自分のアクセスを除外したいあなた向けに、やり方を画像付きで丁寧に解説します。
3分あれば終わる作業なので、サクッと設定しちゃいましょう!
それでは以下の順番で進めていきます。
- Google Analyticsで自分のアクセスを除外する方法【PC版】
- Google Analyticsで自分のアクセスを除外する方法【スマホ版】
- Google Analyticsで自分のアクセスが除外されたことを確認する方法
Google Analyticsで自分のアクセスを除外する方法【PC版】
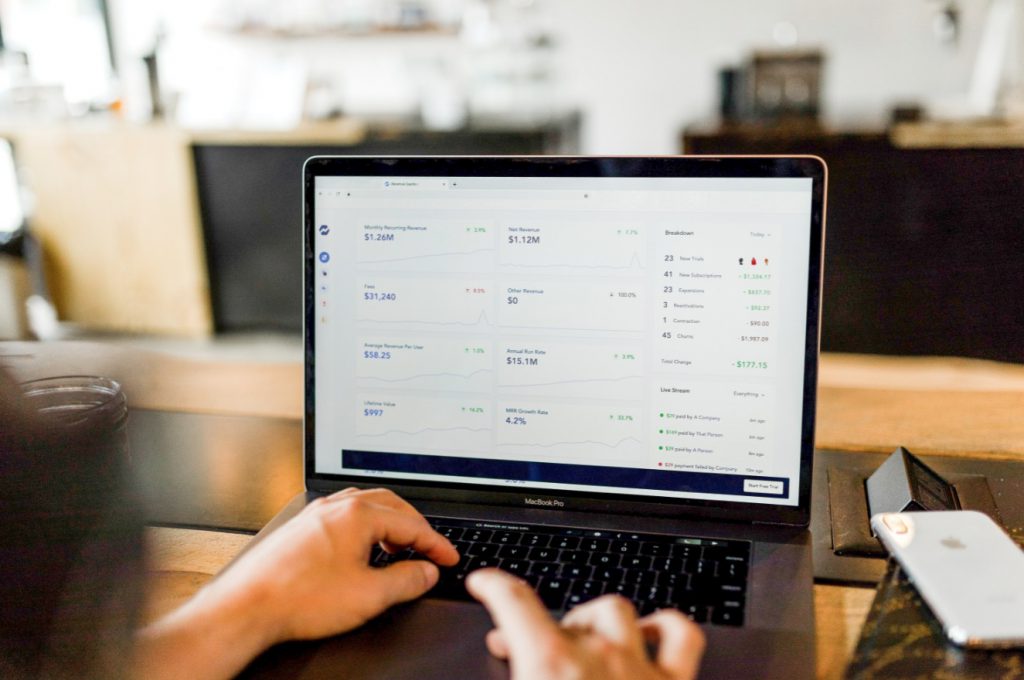
まずは自分のPCからのアクセスを除外する方法について解説します。
「Google Analytics」で自分のPCのアクセスを除外する方法は以下の2つ。
- Google Analyticsにて固定IPアドレスを指定してフィルタを設定
- Google Chromeに専用プラグインをインストール
Google Analyticsにて固定IPアドレスを指定してフィルタを設定
基本的にブログの投稿を自宅でしかやらない人向けの設定です。
まずは、自分のIPアドレスを確認しましょう。
「IPアドレス確認」へアクセスしてください。
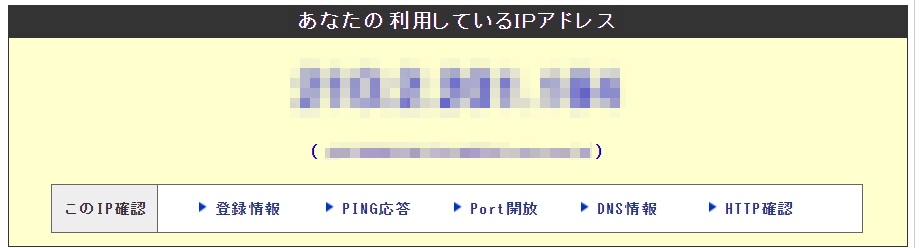
上記画像の通り、あなたのIPアドレスが表示されるのでメモをしてください。
※画像はモザイクをかけています
次にGoogle Analyticsでフィルタを設定しましょう。
「Google Analytics」へアクセスしてください。
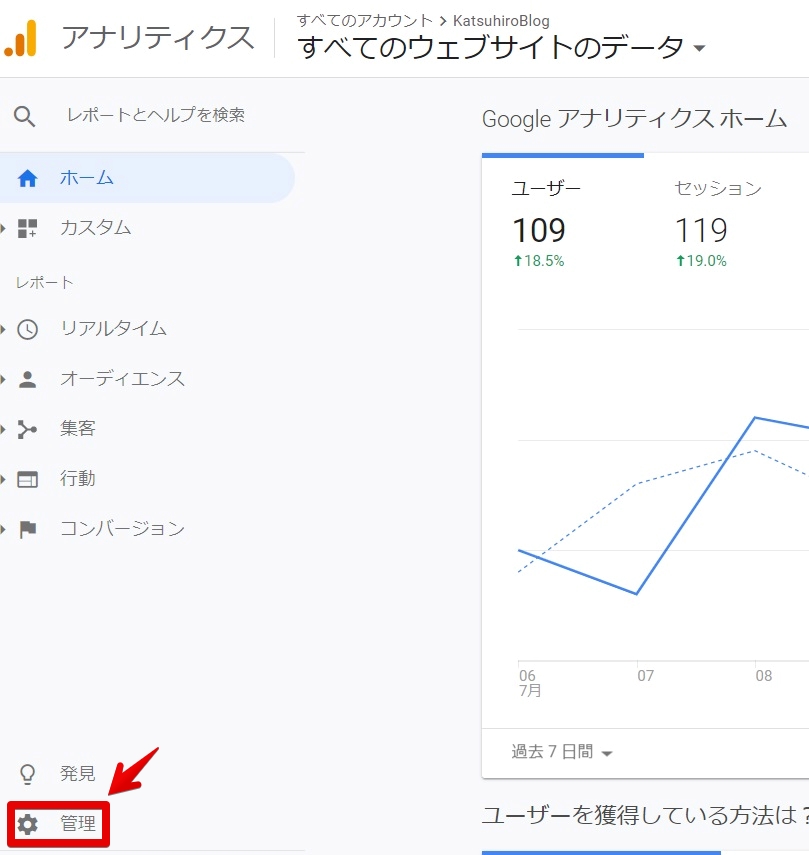
「管理」を選択します。
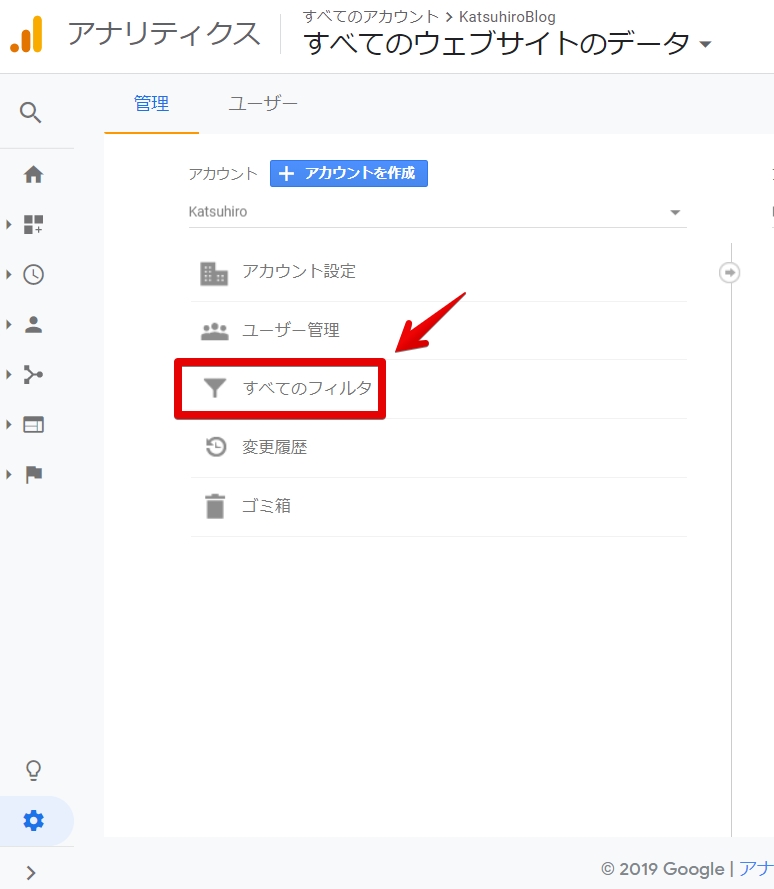
「すべてのフィルタ」を押してください。
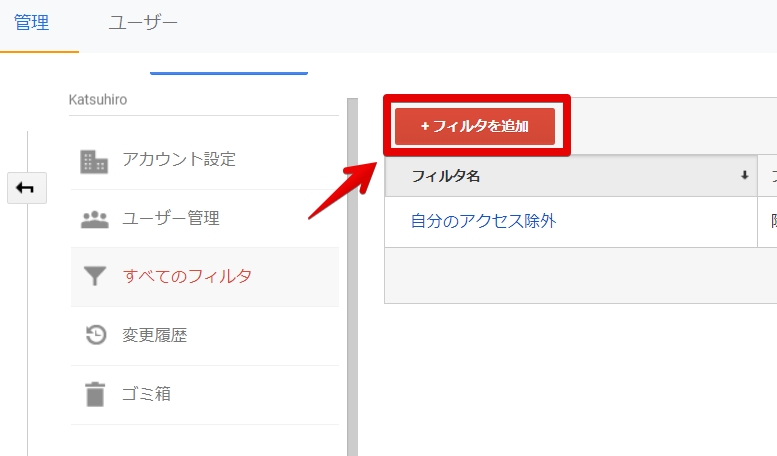
「フィルタを追加」を押してください。
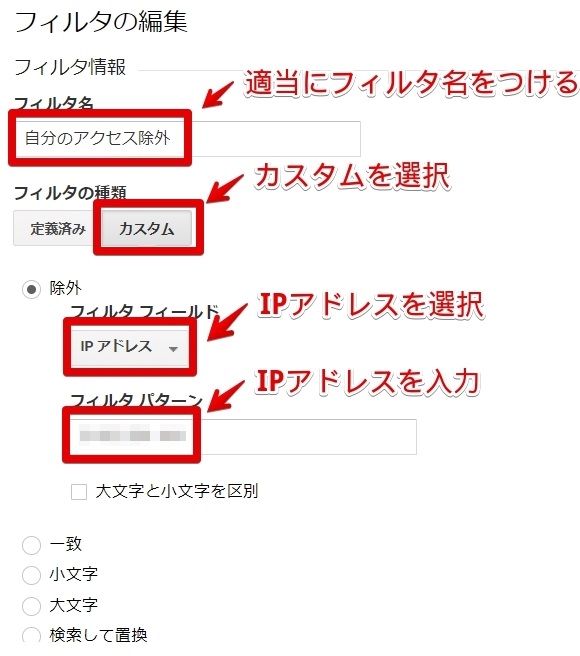
フィルタ情報を入力します。入力ができたら保存を押します。
たったこれだけで完了です!
ただし、この方法が有効なのはIPアドレスが固定の場合のみ。
※スマホをwifiでルーターに繋げている場合は、スマホのアクセスも除外してくれます。
あなたの家のルーターの設定によっては、IPアドレスがインターネットに接続するたびに変わる可能性があるので、注意してください。
もし、この方法でうまくいかなければ、以下の方法を試しましょう。
Google Chromeに専用プラグインをインストール
Googleアナリティクスのプラグイン「オプトアウトアドオン」を登録すると、登録したGoogle Chromeからのアクセスが除外されます。
「chrome ウェブストア」へアクセスしてください。
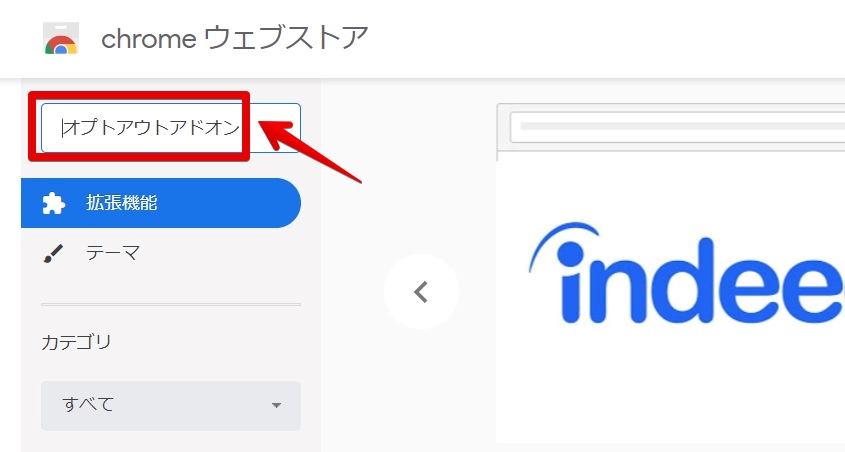
「オプトアウトアドオン」で検索してください。
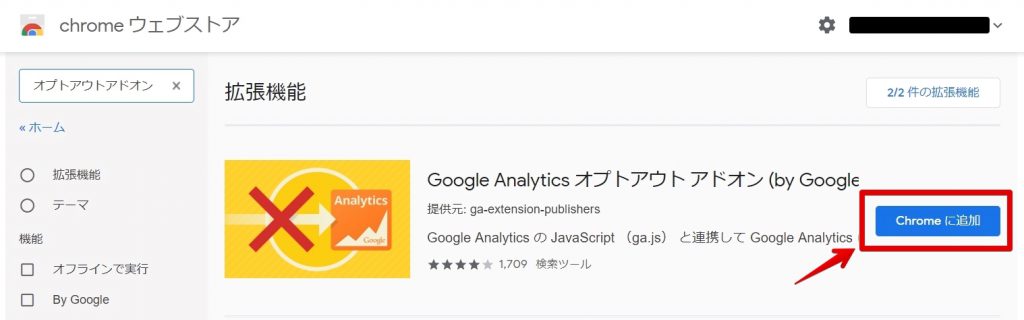
「Chromeに追加」を押してください。
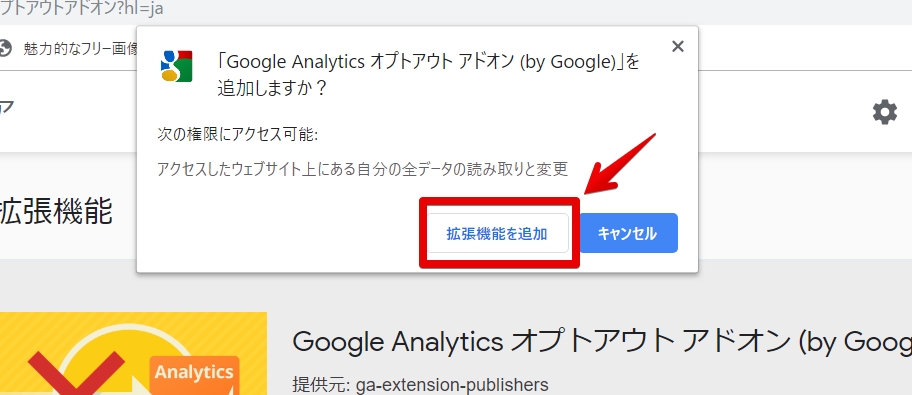
確認メッセージが出てきますが「拡張機能を追加」を押してください。
このプラグインはインストールするだけでOKです。
外出先などでノートPCを使って、ブログの編集をする人は、お使いのノートPCのGoogle Chromeに「オプトアウトアドオン」をインストールしておきましょう。
なお、「オプトアウトアドオン」の対象はPCだけなので、スマホでのアクセスも除外したい人は、以下を実施してください。
Google Analyticsで自分のアクセスを除外する方法【スマホ版】

スマホのアクセスも除外したい場合は、専用のアプリをインストールしましょう。iPhoneとAndroidで使用するアプリが異なるので注意してください。
- AdFilter【iPhone】
- 無料広告ブロッカー【Android】
AdFilter【iPhone】
「App Store」へアクセスしてください。「AdFilter」をインストールして、アプリを起動してください。
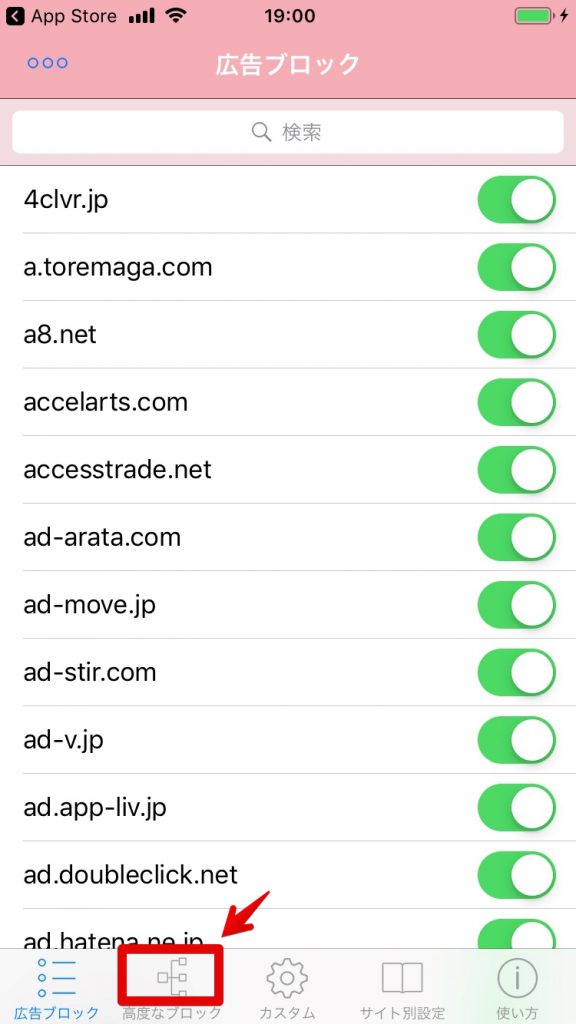
下メニューから、「高度なブロック」を選択してください。
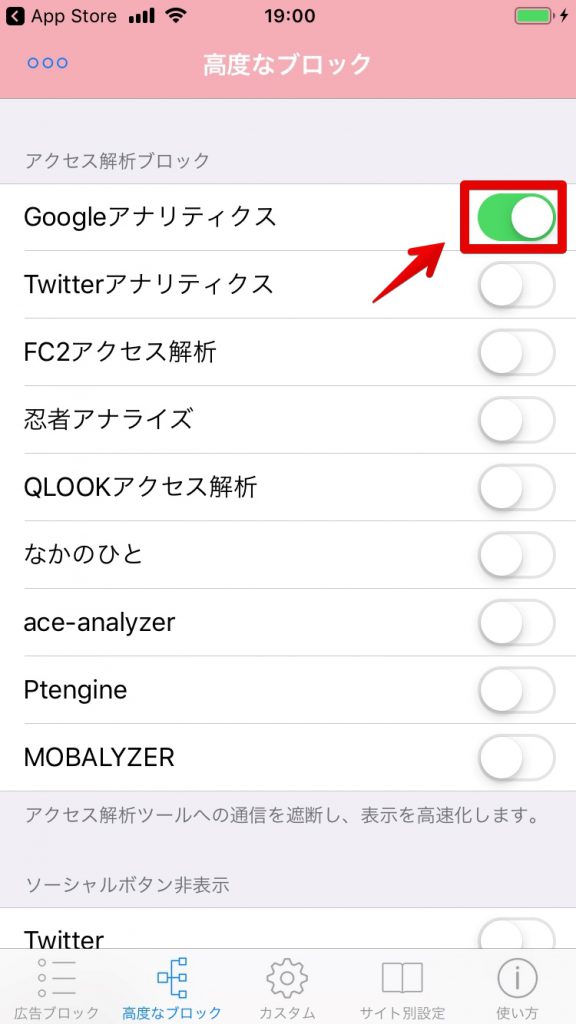
「Googleアナリティクス」の項目があるのでONにしてください。
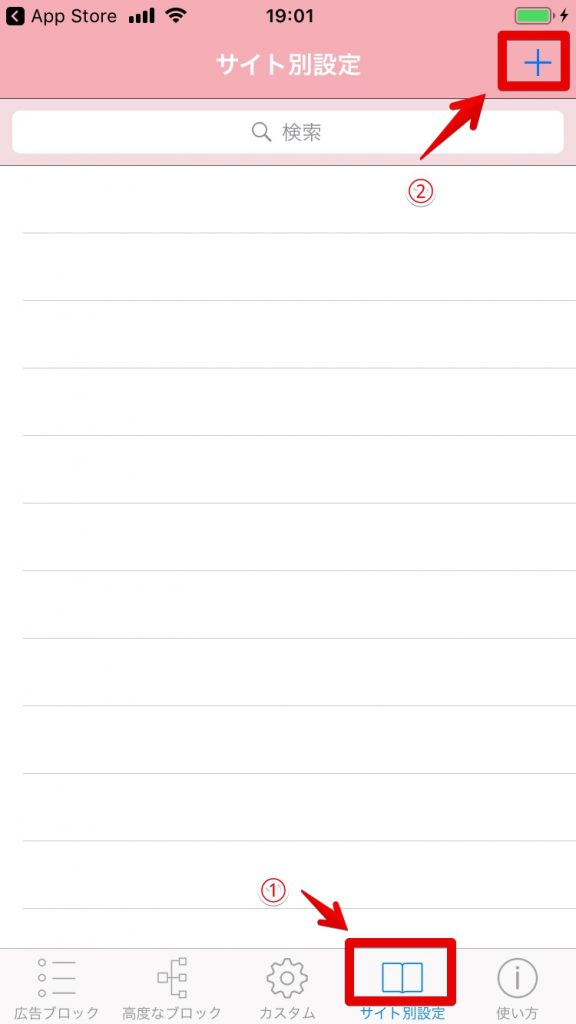
下メニューから、「サイト別設定」を選択してください。
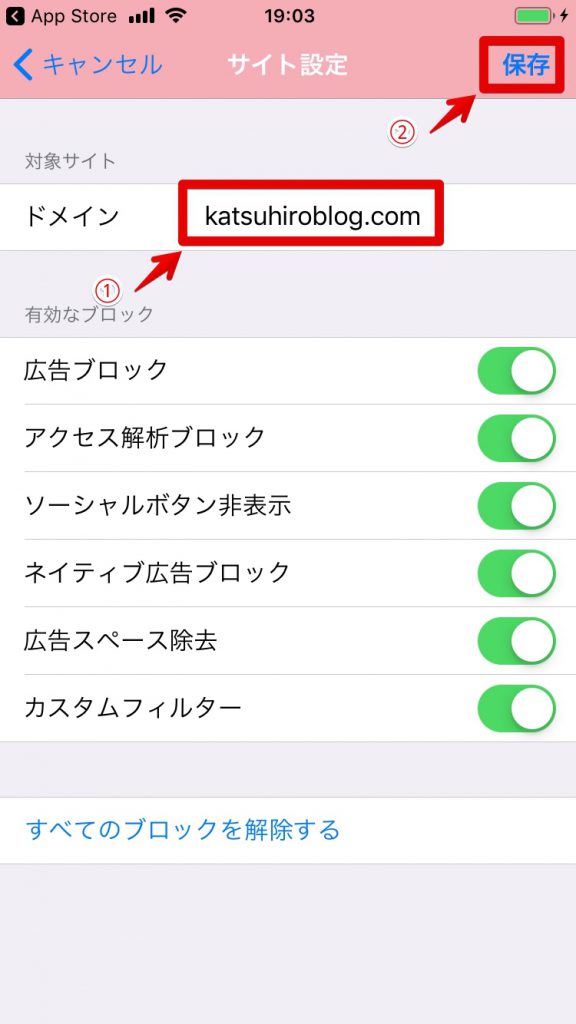
ドメインにあなたのサイトのドメイン名を入力してください。(このKatsuhiroBlogを例にすると「katsuhiroblog.com」)
そして、右上の保存を押してください。
次はSafariの設定変更です。iPhoneの設定アプリを起動してください。
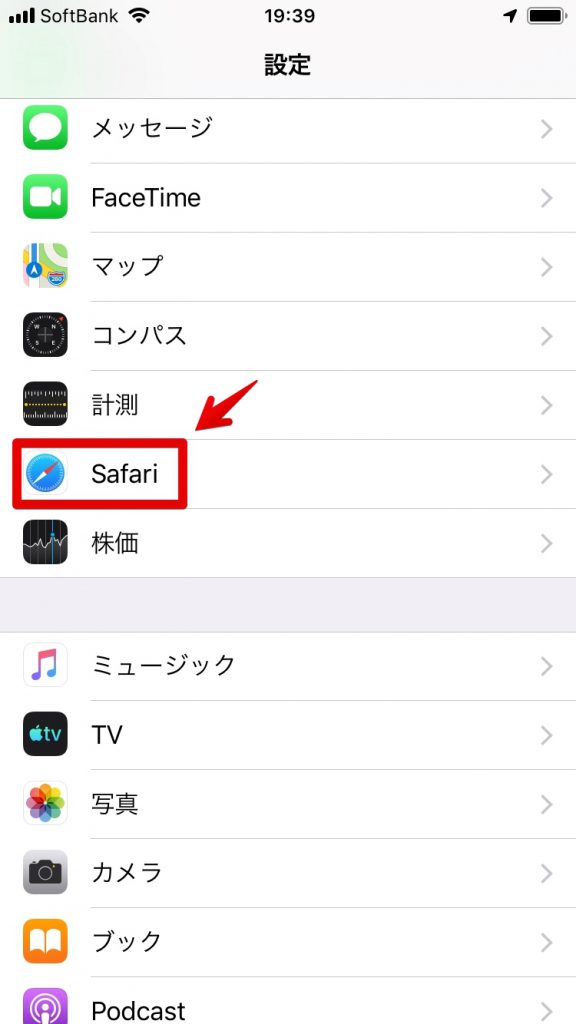
safariを選択してください。
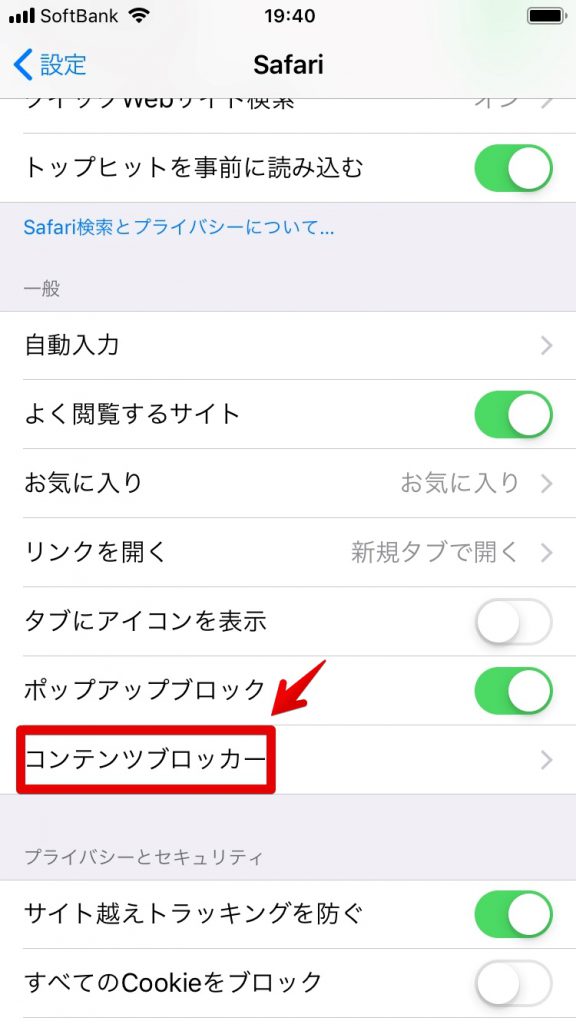
コンテンツブロッカーの項目を押してください。
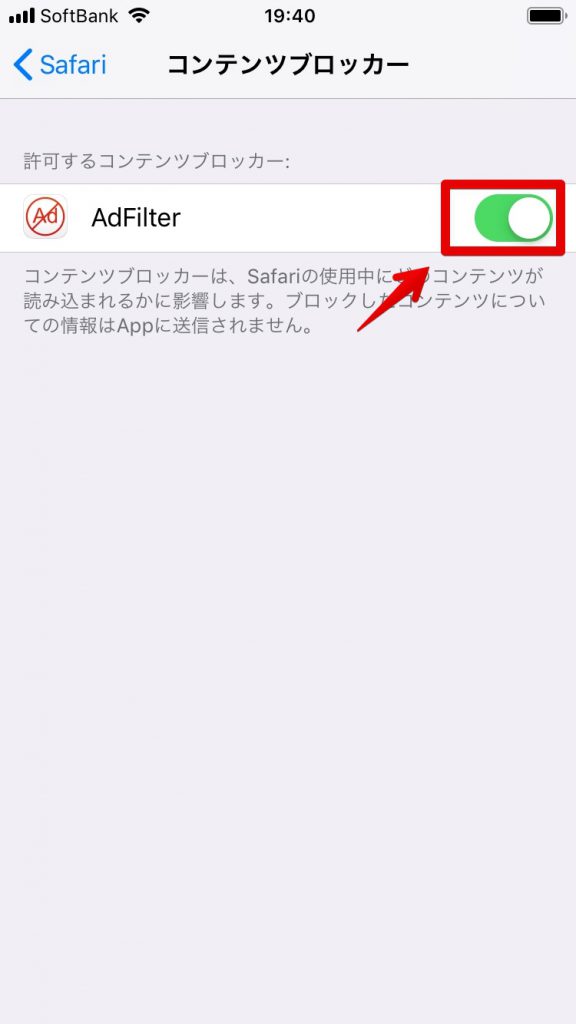
AdFilterをONにしてください。これにて設定完了です。あとは、あなたのブログへアクセスするときは、Safariを使ってアクセスしてください。
無料広告ブロッカー【Android】
「Google Play」へアクセスして、無料広告ブロッカーをインストールしてください。
Androidの場合は、たったこれだけ。あとは、あなたのブログへアクセスするときは、無料広告ブロッカーを使ってアクセスすればOK!
このようにスマホでのアクセスはアプリを使えば、除外することができますが、正直そこまで、こだわる必要はないと感じています。
スマホでブログの編集をすることなんて、ほとんどないですし、スマホのブラウザでGoogle Chromeを使っている人はいちいち切り替えるのはめんどくさいですからね。
Google Analyticsで自分のアクセスが除外されたことを確認する方法
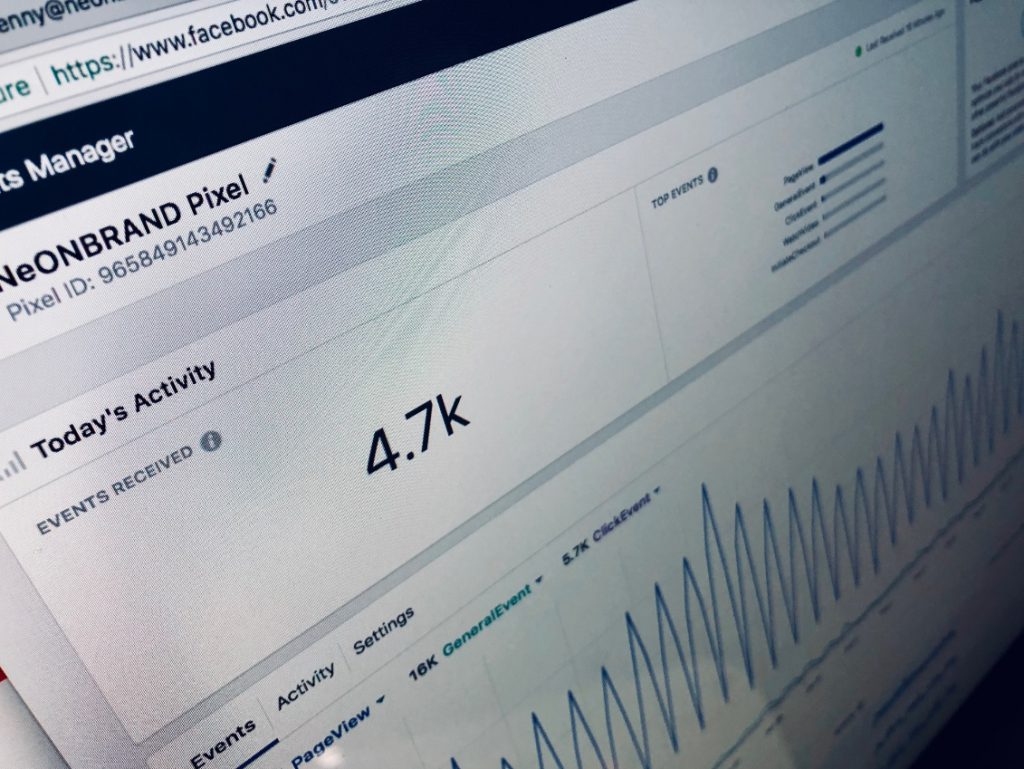
自分のアクセスが除外されたことを確認する方法についても、簡単に説明します。
「Google Analytics」へアクセスしてください。
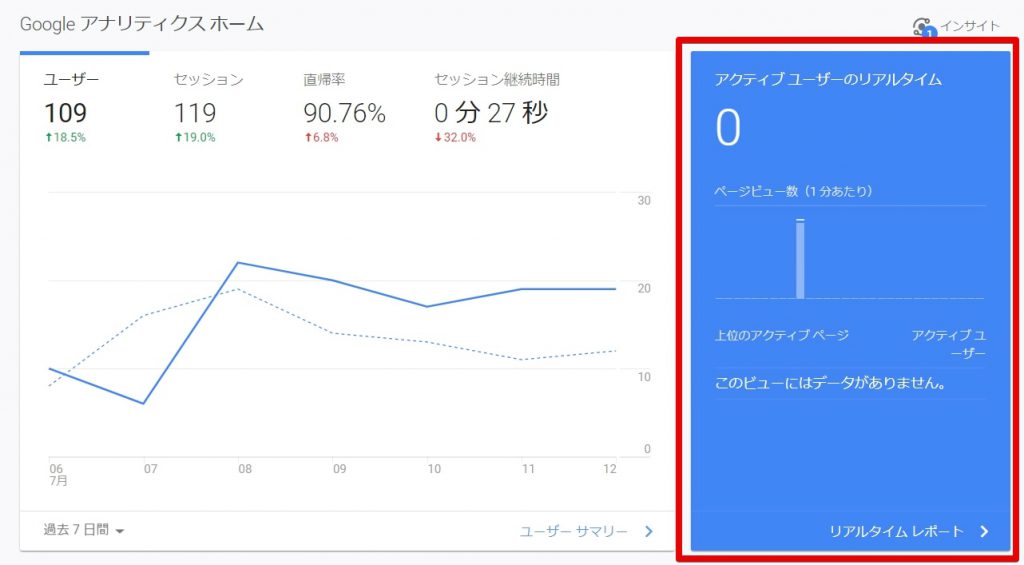
上記の通り、「アクティブユーザーのリアルタイム」欄を表示しましょう。
あとは、自分のサイトへアクセスしてみて、アクティブユーザーが表示されなければ、成功です!
補足:Google Analyticsで自分のアクセスを除外する理由
補足として、Google Analyticsで自分のアクセスを除外する理由について、お話しします。実はかなり重要です。
私はブログを始めた当初、「自分のアクセス数が含まれていた方が、アクセス数を水増しできて、いいじゃん」と思っていました。
しかし、これは完全に誤った認識でした。理由は簡単。
自分のブログのアクセス分析ができないから。
Google Analyticsを使うのは、自分のブログに来た“他人のアクセス”を分析するためですよね。
Google Analyticsに自分のアクセスが含まれてしまうと、マジで分析できません。
具体例として下記画像を見てください。
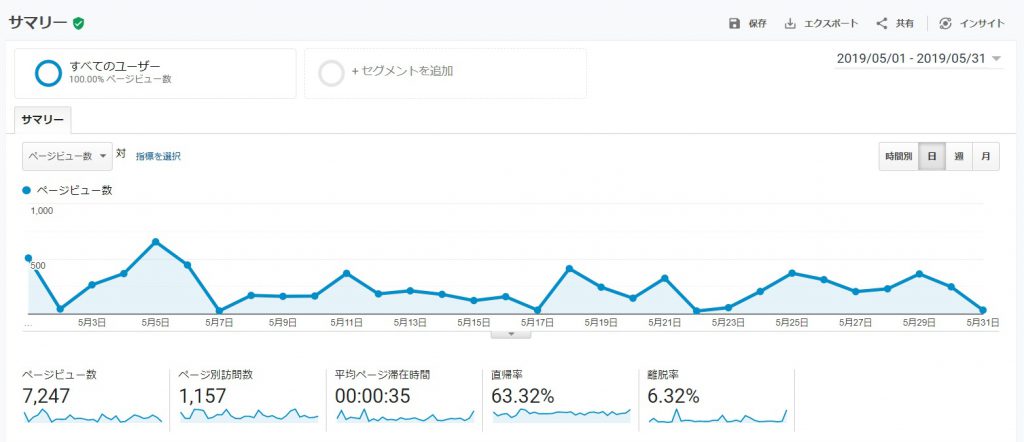
上記画像は、私が自分のアクセスを除外していなかった期間のアクセス数。
ページビュー数(PV数)が1ヵ月で7,247PVですが、90%以上、自分のアクセス数です(笑)
次に自分のサクセスの除いた正しいアクセス数を見てみましょう。
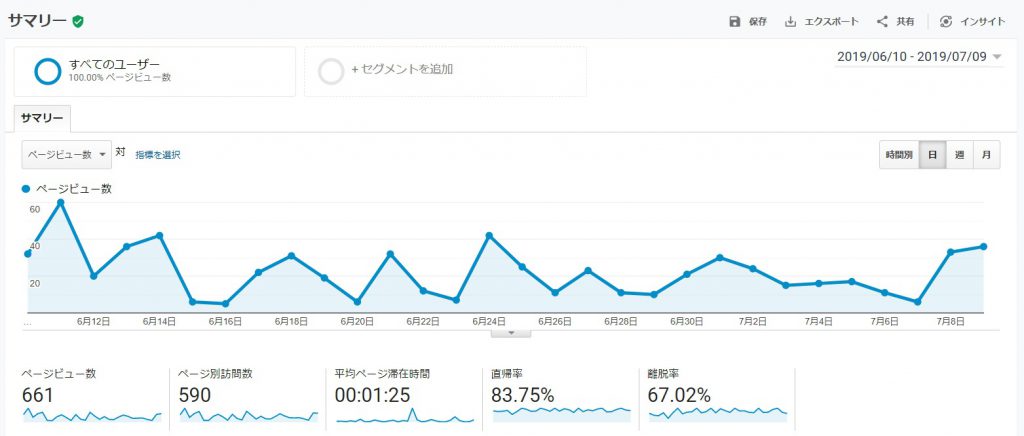
ページビュー数(PV数)が1ヵ月で661PV。(自分の未熟さを痛感しました…)
こんな状態では、自分のブログのPV数がどのくらい伸びたか、なんて正確に測りようがないですよね。
分析できないブログのアクセス数を伸ばすなんて無理な話です。山登りで目隠しをしながら山頂を目指すようなものですよ。
という訳で、私の失敗談を参考に、あなたは絶対に自分のアクセスを除外するようにしてくださいね。
さいごに
今回は、Google Analyticsで自分のアクセスを除外したいあなた向けに、やり方を画像付きで解説しました。
これであなたも自分のブログの分析が正確にできるようになりますね!
あわせて読みたい
以上です。