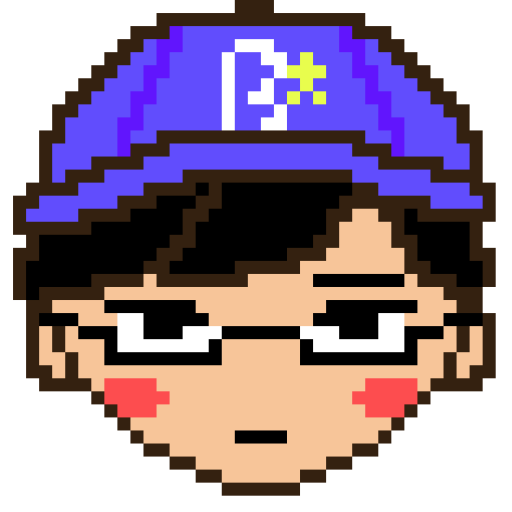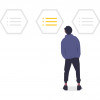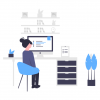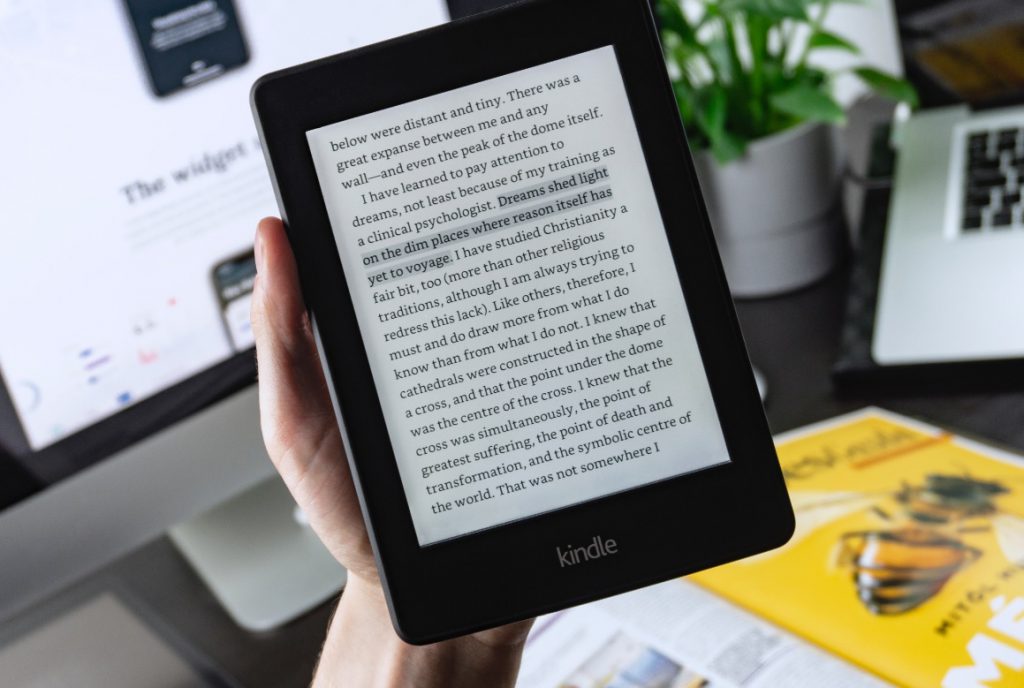
Kindleのスクリーンショットを自動化したい人「Kindleでスクリーンショットを撮っているけど、書籍の全ページ自動で撮る方法ってないの?」
こういった疑問にお答えします!
この記事を書いている私は、システムエンジニア(SE)として9年ほど働く30代です。
「Kindleのスクリーンショットを全ページ撮ってみたい」
と思ったことはありませんか?
私は最近まで『Kindle Unlimited』で書籍をダウンロードして読んでいました。
『Kindle Unlimited』は30日間の無料期間があり、無料期間が終わるとダウンロードした書籍は読めなくなります。
「せっかくダウンロードした書籍が読めなくなるのはイヤだな…なんとか保存する方法はないかな?でも、スクリーンショットで1ページ1ページ、保存するのはしんどいな」
と思っていました。そこで下記を思いつきました。
「RPAを使えば、全ページ自動でスクリーンショットを撮れるのでは!?」
※RPA=パソコン上の操作をロボット(プログラム)にやらせる仕組み
実際に作ってみたら、なんと、うまくいきました!
というわけで、本記事では、Kindleのスクリーンショットを自動化したいあなた向けに、RPAを使ってKindleのスクリーンショットを自動化する方法を解説します。
この記事を読めば、あなたもKindleのスクリーンショットを自動で取ることができますよ♪
それでは以下の順番で進めていきます。
- Kindleのスクリーンショットを自動化する方法【RPA】
- Kindleのスクリーンショット自動化は違法?【個人で楽しみましょう】
Kindleのスクリーンショットを自動化する方法【RPA】

そもそもRPAってなに?
RPAとは、ロボティック・プロセス・オートメーションの略称です。
簡単に言うと、パソコン内で行う操作をロボットに覚えさせて、ロボットに操作してもらう(自動化する)という仕組みです。
なお、ロボットと言っても、マウスやキーボードをドラえもんみたいなロボットが操作するわけではありませんよ(笑)
実際はRPAツールをパソコンにインストールして、RPAツールを使ってロボットを作る(プログラムを組む)、といった感じ。
RPAは、企業でも使われていまして、事例としては「税務調査向け提出書類の自動作成」「案件管理情報の自動入力」などがあります。
いわゆる『ルール化された繰り返し作業』をRPAで自動化することが多いです。
RPAツールはたくさん種類がありますが、今回は「UiPath」というRPAツールを使って、Kindleのスクリーンショットを自動化しました。
「UiPath」を選んだ理由は「世界シェアナンバーワンであること」としたいところですが、正直、私が「UiPath」しか触ったことがないのが一番の理由です(笑)
Kindleのスクリーンショット自動化ツールのダウンロード
早速、今回私が作成した「Kindleのスクリーンショット自動化ツール」をダウンロードしてみましょう。
※本ツールは「UiPath Studio X」には対応していません。「UiPath Studio」のみに対応しています。
ツールはGoogleドライブにアップロードしたので、下記からダウンロードしてください。zipを解凍して適当な所においてくださいね。
ダウンロードしたツールはそのままでは使えません。あわせて「UiPath」をあなたの端末にもインストールする必要があります。
下記より「UiPath」をダウンロードしてください。
ダウンロードからインストールまでは下記のサイトが詳しかったので、参考にしてください。「申し込みフォームに入力してダウンロード」からの手順でOK。
「UiPath」をインストールしたら準備完了。
Kindleのスクリーンショット自動化ツールの使い方
次に「Kindleのスクリーンショット自動化ツール」を使ってみましょう。
「UiPath Studio」を起動してください。
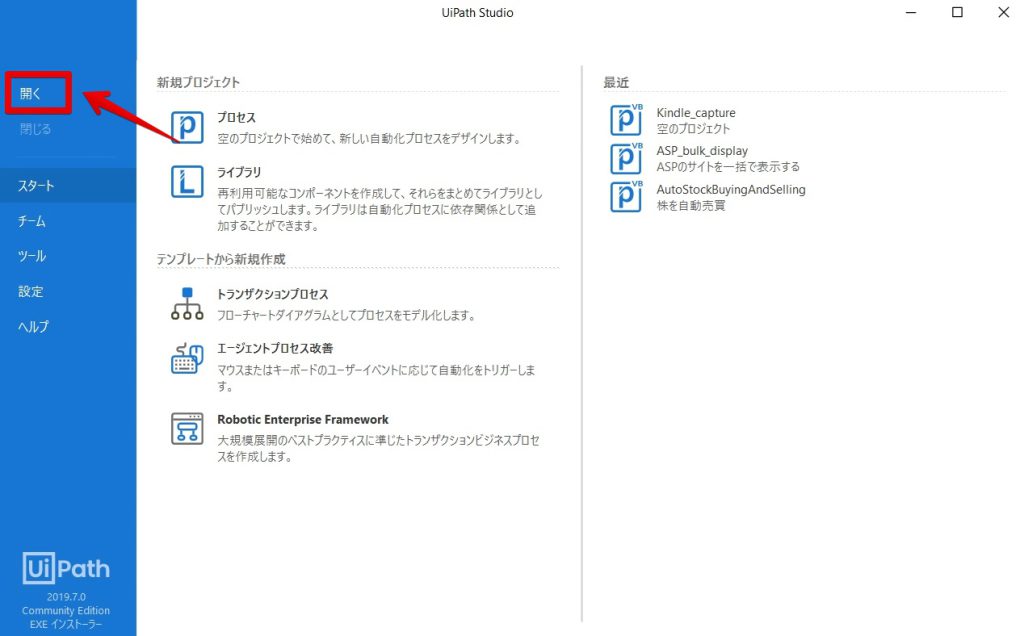
「開く」を押してください。
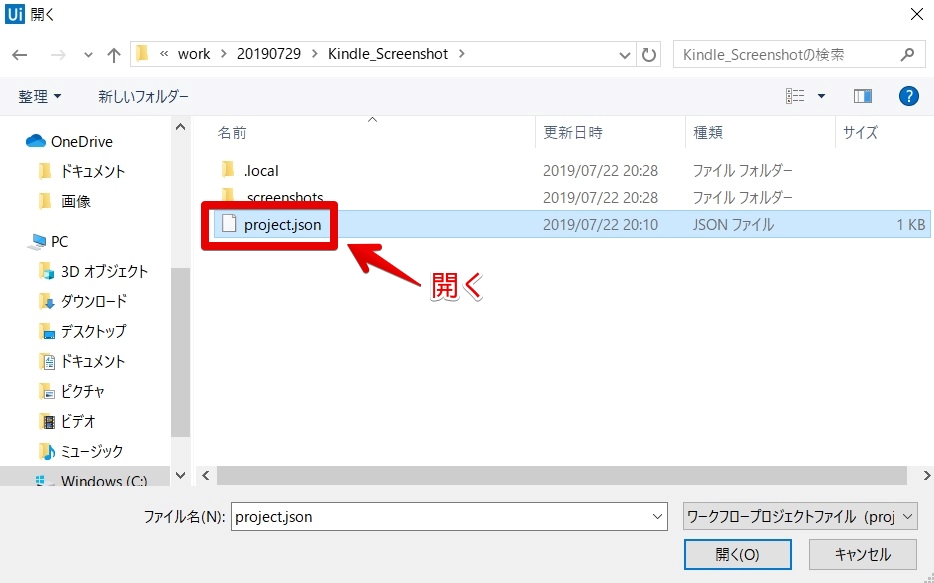
先ほどダウンロードしたフォルダの中に「project.json」ファイルがあるので開いてください。
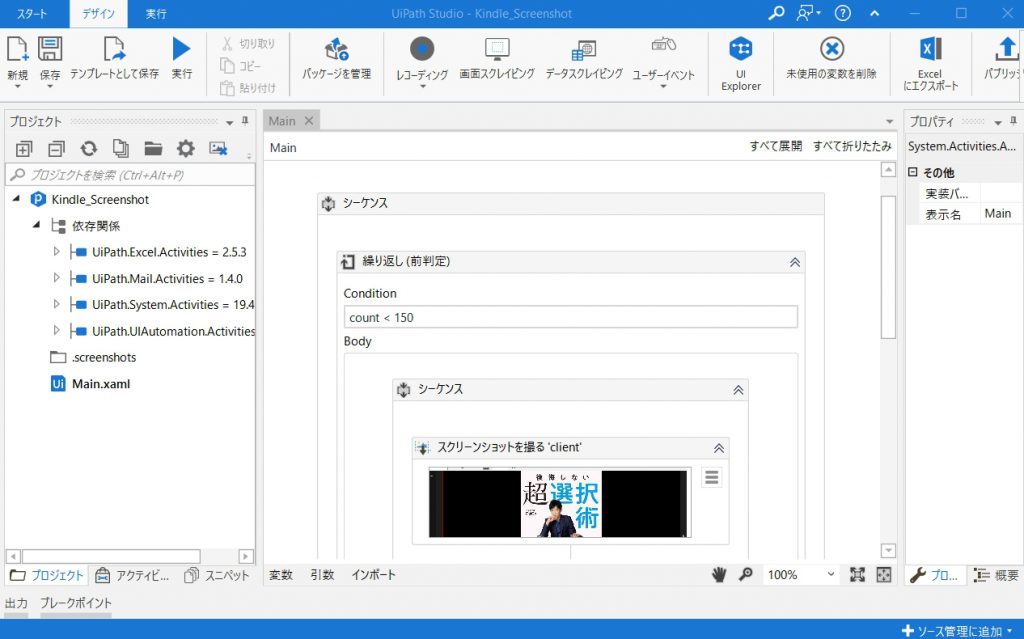
上記の通り、ファイルが開ければOKです。
Kindleのスクリーンショット自動化ツールには下記の3つ設定があります。それぞれ設定していきましょう。
- スクリーンショットを撮る書籍の選択
- スクリーンショットの保存場所の選択
- スクリーンショット繰り返し回数
スクリーンショットを撮る書籍の選択
PC版のKindleアプリを起動して、スクリーンショットを撮りたい電子書籍を開いてください。
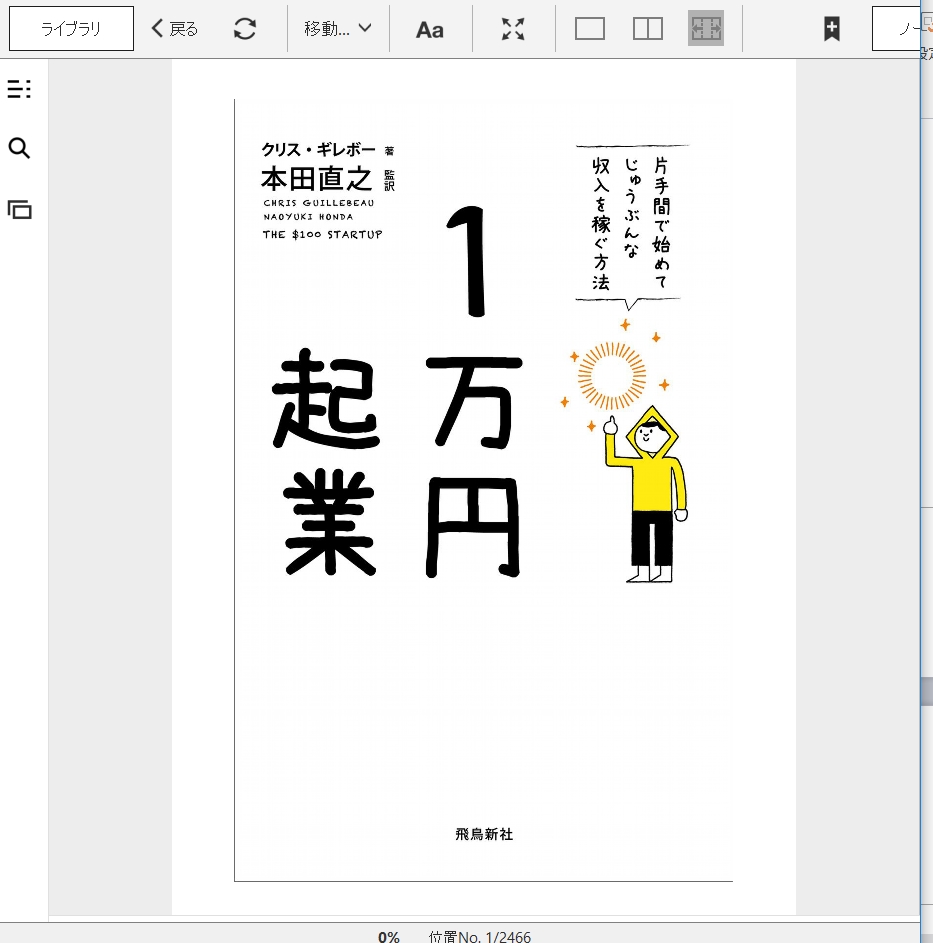
上記の通り。次に「UiPath Studio」を開きましょう。
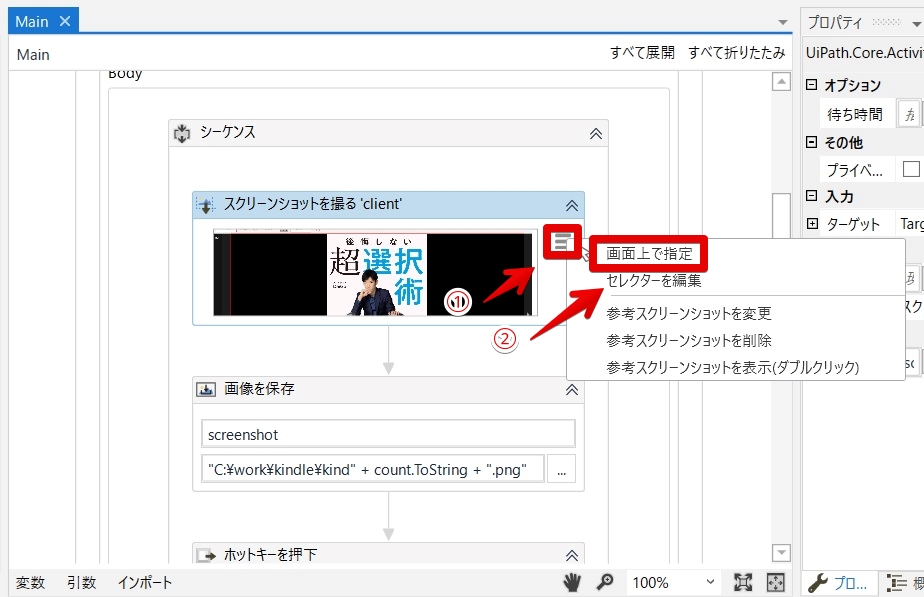
上の通り、①、②の順番でクリックして、画面上で指定を選択してください。
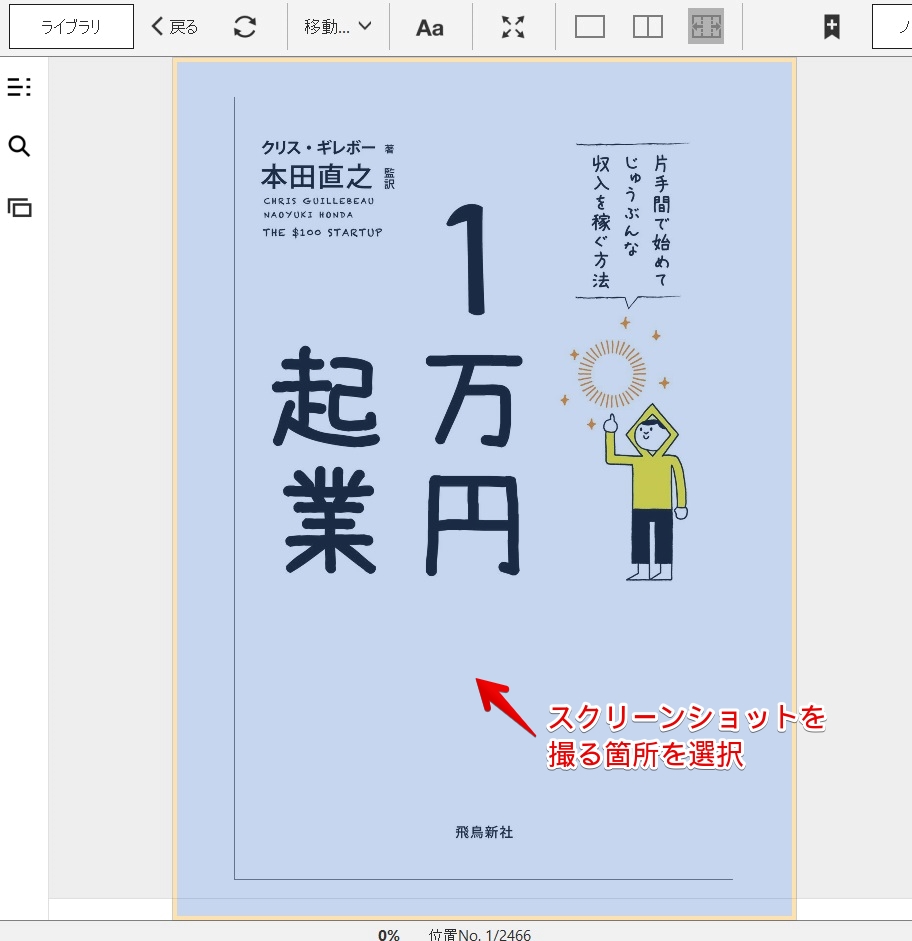
PC版のKindleアプリでスクリーンショットを撮りたい箇所を選びましょう。色が変わっている箇所がスクリーンショット対象になります。
スクリーンショットの保存場所の選択
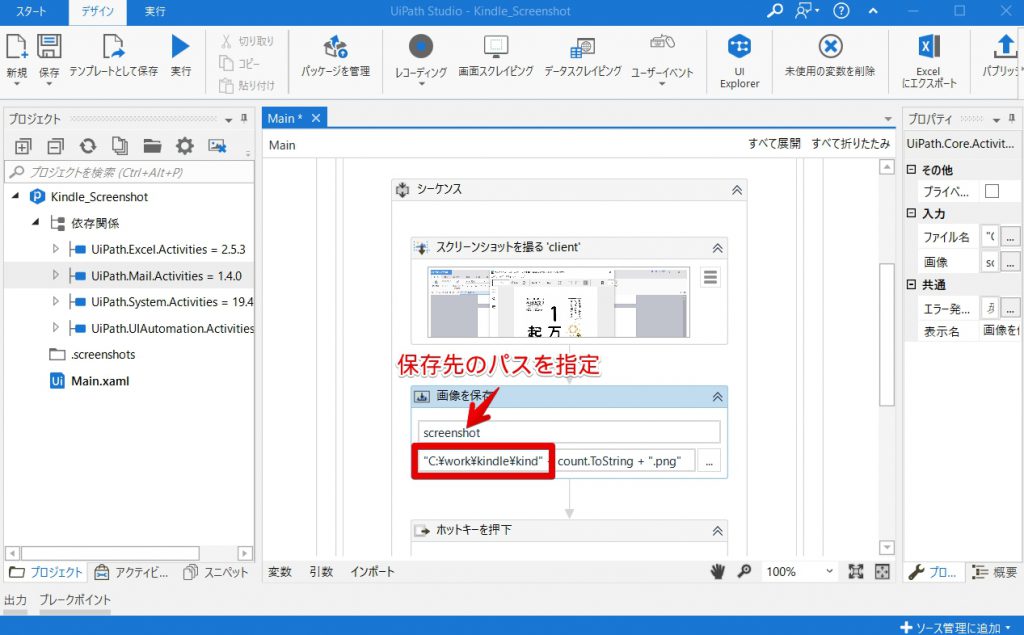
上記の通り、「画像を保存」の部分に、保存先のパスが設定してあるので適宜変更お願いします。
例えば、下記のように設定してください。
※Cドライブに「kindle」フォルダを作成すればOKです。
“C:\kindle\” + count.ToString + “.png”
スクリーンショット繰り返し回数
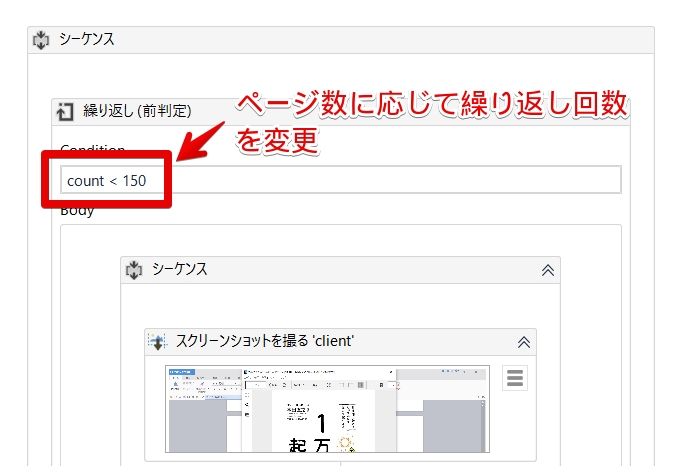
上記の通り、「Condition」の部分に、スクリーンショットの繰り返し回数の数値があるので、電子書籍のページ数に応じて変更してください。
実行してみよう
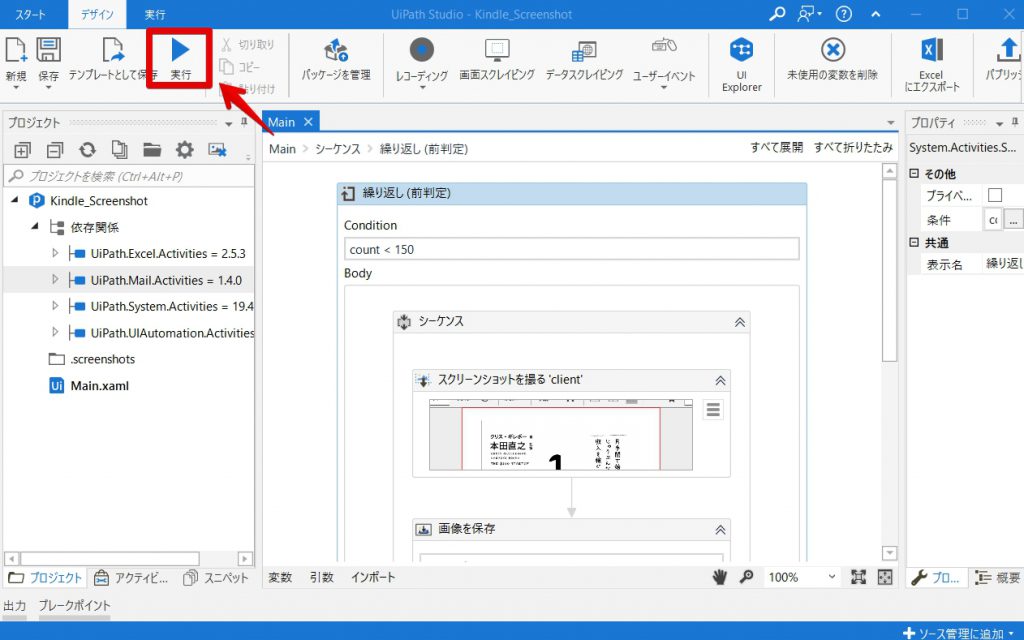
Kindleアプリは開いたまま、1ページ目を表示した状態で、上段メニューの「実行」を押してください。
そうすると自動でページがめくれると思います。単純にページがめくれているわけではなくスクリーンショットも取ってくれていますよ。
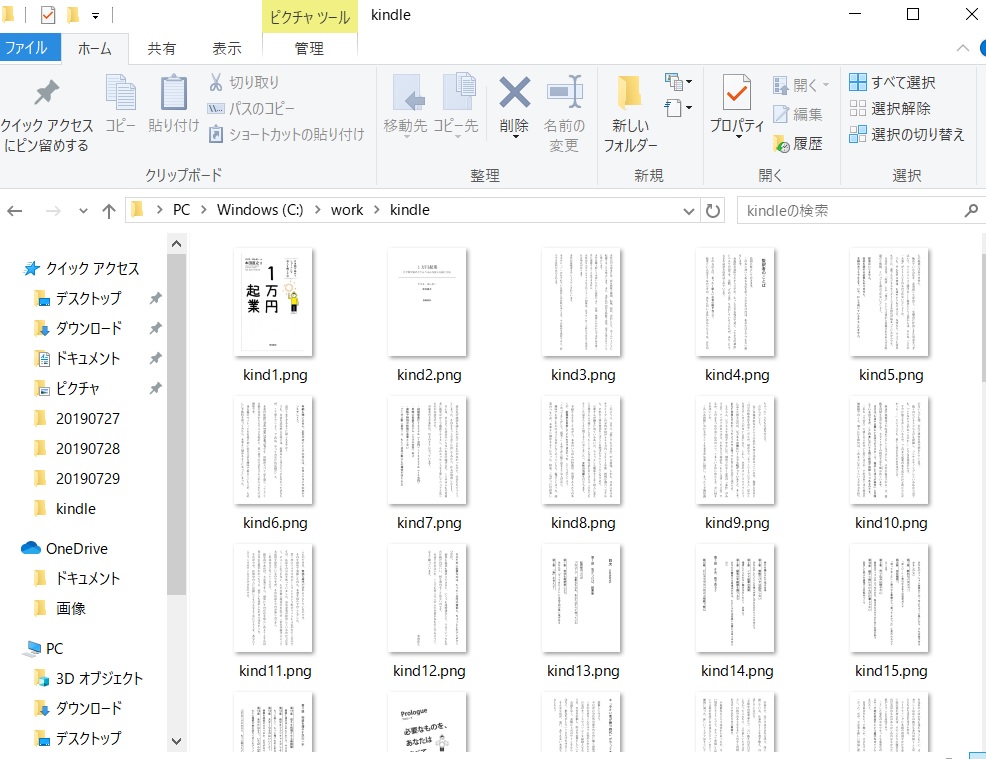
処理が終了すると、上記の通り、保存場所を開いてみると、スクリーンショットを撮った結果が保存されています!
Kindleのスクリーンショット自動化ツールの解説
簡単に今回作成した「Kindleのスクリーンショット自動化ツール」を解説します。
処理としては下記のような感じ。
処理開始
↓
スクリーンショットを撮る
↓
画像を保存
↓
キーボードの左矢印を押す
↓
カウントアップ
↓
処理開始に戻る(設定したページ数まで繰り返し)
はい。かなりシンプルです。
少しでもプログラムをかじっている人なら、簡単に理解できる内容ではないでしょうか。
こんな感じで「UiPath」は、画面を操作しながら処理を作っていくので、プログラミングとは少し違って、直感的に自動処理を作ることができますよ。
Kindleのスクリーンショット自動化は違法?【個人で楽しみましょう】

スクリーンショットを保存するのって違法なの?
心配性なあなたは「Kindleのスクリーンショットを撮ることって違法では?」と疑問に思ったのではないでしょうか。
安心してください。スクリーンショットを撮ること自体は違法ではありません。
ただし、インターネット上に電子書籍のスクリーンショットをアップロードしたり、他人に渡したりするのは違法です。
あくまで個人で楽しみましょう
個人で電子書籍のスクリーンショットを保有することは、違法ではありませんので、あくまで、自分で楽しむために使いましょう!
さいごに
今回は、Kindleのスクリーンショットを自動化したいあなた向けに、RPAを使ってKindleのスクリーンショットを自動化する方法を解説しました。
これであなたもKindleのスクリーンショットを自動で撮ることができますね!
あわせて読みたい
以上です。